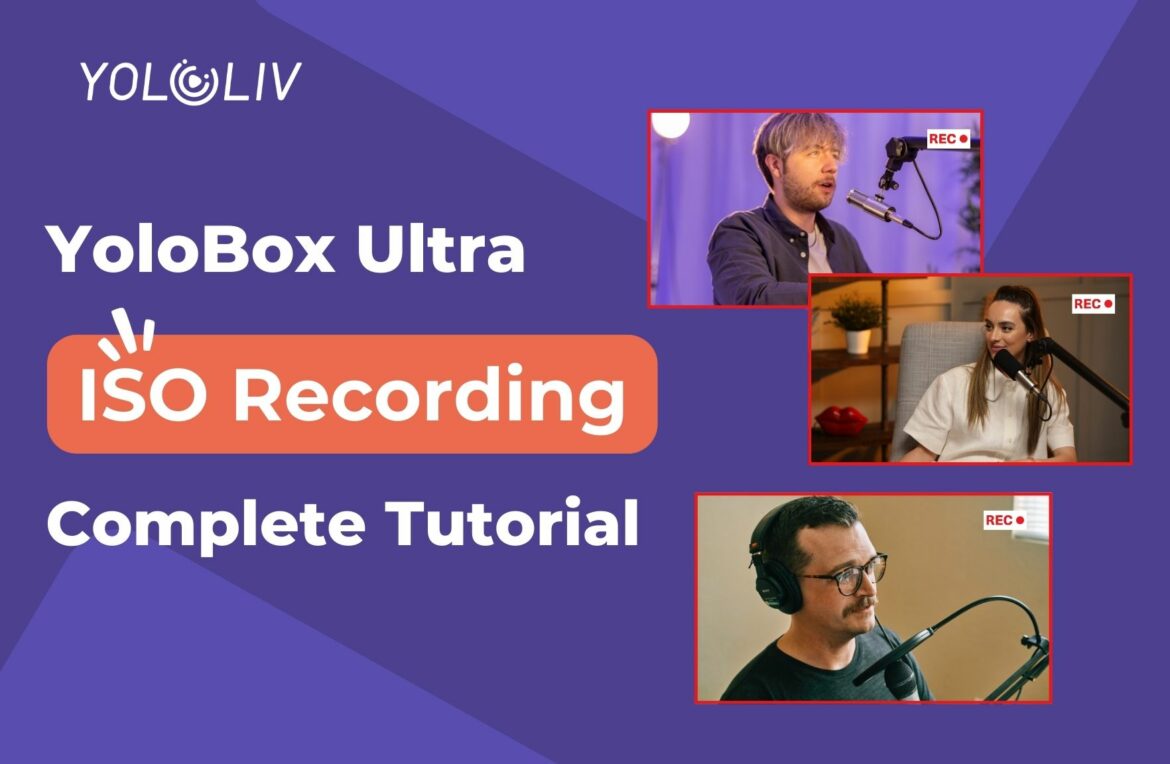In the world of live streaming and content creation, having versatile tools at your fingertips can greatly enhance your production quality. One such feature that empowers creators is ISO recording. In this blog post, we will explore what ISO recording is and how you can utilize it on the YoloBox Ultra.
What is ISO Recording?
ISO recording, short for isolated recording, refers to the ability to create isolated recordings of your camera inputs simultaneously during a live stream or event. It allows you to record each source separately, providing flexibility in post-production editing and refining your content.
Why Would I Use ISO Recording?
There are many reasons why using ISO recording is beneficial in your live production workflow. Here are a few advantages:
1. Enhance post-production flexibility
With ISO recording, you have the freedom to manipulate and edit individual video sources, enabling seamless transitions and precise control over your final output.
2. Improve video quality
With a live stream, you’re going to make mistakes. It’s unavoidable. With ISO recordings, you can fix these mistakes during playback in post-production to ensure the optimal video quality.
3. Dynamic content creation
ISO recording empowers you to experiment with different angles, perspectives, and shots during post-production, adding depth and creativity to your content.
4. Reproduce content for social media
ISO recordings provide extra content that you can use and reproduce for social media. During the production process, it’s common to accumulate a significant amount of footage that doesn’t make it into the final edit. However, with ISO recordings, you have a treasure trove of footage at your disposal. By carefully selecting captivating moments, candid behind-the-scenes snippets, or exclusive access content, you can create engaging teasers, previews, or even mini-videos to build anticipation and generate interest among your social media followers.
How to Use ISO Recording on YoloBox Ultra?
1. Create a live event and connect your cameras to YoloBox Ultra.
2. Navigate to the Recording tab, where you can access the ISO recording feature. Configure the recording settings according to your preferences. It includes adjusting the resolution, sources to record, frame rate, bitrate, encoding format, recording limits, and storage preference.
ISO recording supports up to 5 sources, including 1 Program video and 4 HDMI sources. Other video sources are not supported for ISO Recordings.
You can choose different resolution and frame rate combinations for ISO recording:
- 1080p30: 4*HDMI Input + 1*Program (Up to 5)
- 1080p60: 3*HDMI Input + 0*Program (Up to 3)
- 1080p60: 2*HDMI Input + 1*Program (Up to 3)
- 4K30*1 input + 1080p30* 3 inputs (Up to 4)
- 4K30*1 input + 1080p60* 1 input (Up to 2)
Note: when you export your ISO recordings it won’t include any text or image overlays you added on YoloBox Ultra.
3. Once you have set up the ISO recording feature and configured the settings, simply tap on the REC icon on the top right corner of your Program video screen, and you’re ready to go.
ISO Recording is a long-awaited feature among our community and it’s now available on YoloBox Ultra. For a multi-camera setup, ISO recording software is your best bet for recording live stream video. This will give you the ability to record your live stream from multiple angles and improve your editing options in post-production.
To purchase a YoloBox Ultra, please consult your local distributor or dealer for pricing, delivery, and more.
15,899 total views, 39 views today

As product operation manager at YoloLiv, Esther and her team stay focused on our customers’ needs and constantly push forward new updates for YoloBox and Pro. Also, she contributed some blog posts from perspectives on how to enhance live streaming experience, live streaming sop for newbies, and more.