Live streaming on YouTube is an excellent way to engage with your audience in real time, showcase your brand, or share your talent with the world. In this article, we will provide a quick guide on how to enable live streaming on YouTube, how to stream from different devices, and how to stream like a pro.
Enabling Live Streaming on YouTube
Before you start streaming on YouTube, you need to enable live streaming on your account. Here’s how:
Step 1: Verify your account
You need to verify your account before you can enable live streaming on YouTube. To verify your account, go to your YouTube account settings, and click on the “Verify” button. YouTube will send you a verification code that you need to enter on the verification page.
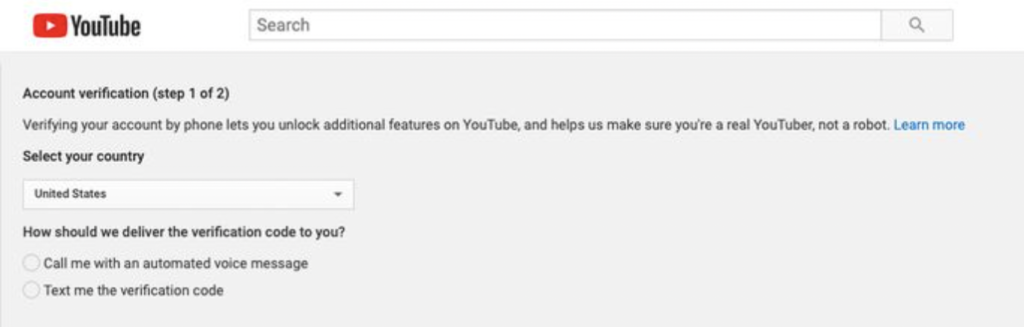
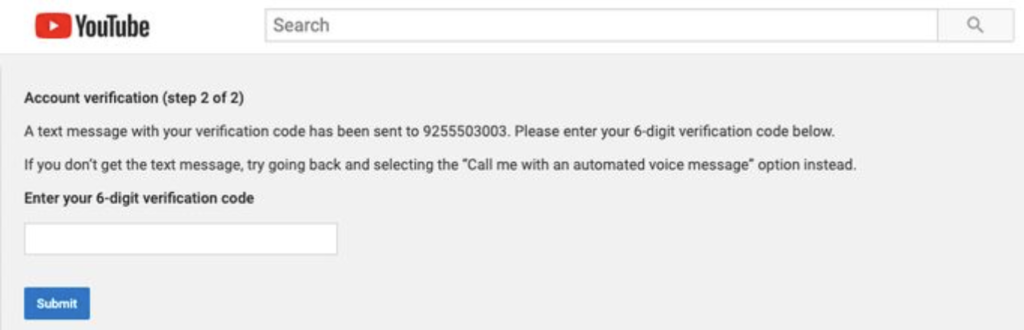
Step 2: Enable live streaming
After you have verified your account, go to your YouTube Creator Studio, click on “Live Streaming,” and then click on “Enable Live Streaming.” You may have to wait up to 24 hours for YouTube to enable live streaming on your account.
Get ready to go live on YouTube! As long as there are no restrictions on your channel, you can now easily start live streaming through a web browser or streaming encoder. However, if you prefer to use a mobile device, please note that your channel must have at least 50 subscribers to access the feature.
Four ways to live stream on YouTube
Here’re four ways to live stream on Youtube:
- Web browser
- Mobile device
- Software encoder
- Hardware encoder
The choice between web and mobile platforms depends on your specific goals. If you’re a social streamer, either web or mobile platforms would likely suffice. However, gamers may find streaming software more suitable. For those looking to make a business out of live streaming or live stream for their business, a hardware encoder could be a worthwhile consideration. Additionally, businesses should explore subscription-based live streaming platforms for advanced features such as monetization, analytics, and lead generation.
Streaming from Your Web Browser
The most straightforward way to live stream on YouTube is to use a built-in or external USB webcam directly from your web browser. You can also consider a higher-end camera like a digital camcorder or DSLR, but you’ll need a USB capture card to bring the video signal into your computer so that YouTube recognizes it as a webcam.
To get started with live streaming on YouTube through your web browser, follow these steps:
- Log in to your YouTube account
- Select the “go live” button in the top-right corner of the screen.
- Choose to go live right away or schedule a future date and time for your stream.
- Select “Built-in webcam” as the type of stream.
- If prompted, grant YouTube and your browser any required permissions for live streaming, such as camera and microphone access.
- Edit the details of your event, such as the title, description, category, thumbnail, etc. Configure the engagement features and choose a visibility option (public, unlisted, or private). If you’re scheduling your stream for later, select a date and time for it to start.
- Preview your stream settings, double-checking that the correct webcam and microphone are selected.
- Click “Go Live” to start your stream.
- Remember to press “End Stream” when you’re finished. YouTube will automatically upload an on-demand version of your live stream to your channel, so viewers who missed it can watch it later. You can also manage all your scheduled and past live streams in the “Live” tab under “Content” in YouTube Studio.
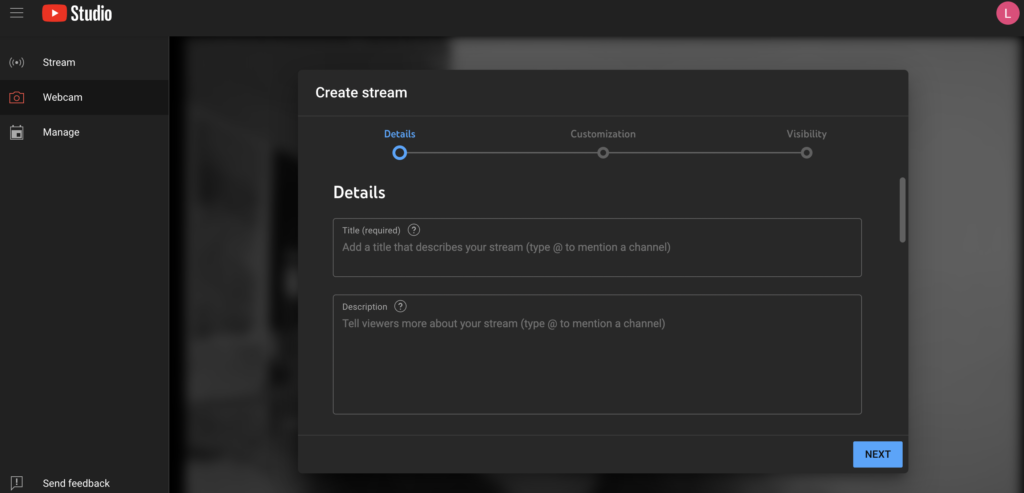
Streaming from Your Mobile
If you’re looking for spontaneous audience engagement and dynamic events with freedom of movement, mobile live streaming can be a great option. However, it’s important to note that YouTube requires channels to have at least 50 subscribers to be able to live stream from a mobile device. Additionally, if you have less than 1,000 subscribers, YouTube may limit the number of viewers for your mobile live streams, and recordings of these streams will be set to private by default. These restrictions will be lifted once you reach the 1,000 subscriber milestone.
Once you meet the subscriber threshold, live streaming on YouTube from a mobile device is fairly straightforward. Here’s how you can do it:
- Download the YouTube app from the App Store (iOS) or Google Play (Android).
- Open the app and tap on the plus icon at the center of the bottom menu.
- Select “Go live.”
- Grant YouTube all the required permissions for live streaming, such as camera, microphone, photos, and storage.
- Use the camera icon in the top-right corner to switch between your device’s front and back cameras.
- Set a title for your stream, configure privacy settings, audience restrictions, and more.
- If you don’t plan to start streaming immediately, tap on “More options” to schedule a time for your live stream.
- You can also enter “Advanced settings” to toggle live chat, monetization (if eligible), and other options.
- Tap on “Next” and take a picture for your live stream thumbnail or upload an existing one from your phone’s storage.
- Choose to stream in landscape mode (rotate your device) or portrait mode (select “Stream in portrait” at the bottom) to go live.
Streaming from Software Encoder
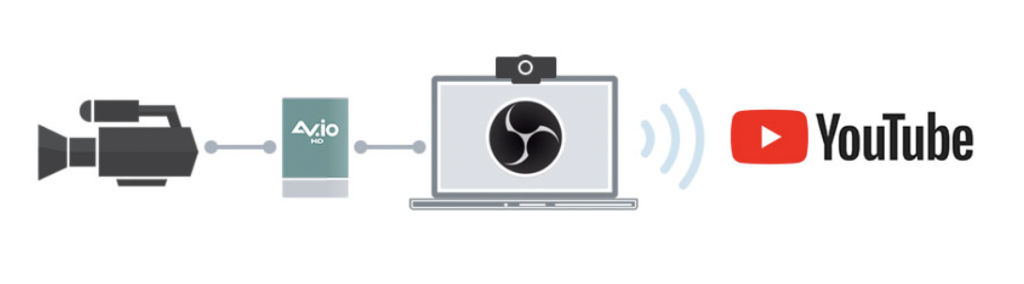
Live streaming on YouTube with a software encoder provides more flexibility and customization options for your live streams. A software encoder is a software application that allows you to capture, encode, and transmit video and audio from your computer to YouTube for live streaming. Here’s a step-by-step guide on how to live stream on YouTube using a software encoder:
- Download and install the streaming software of your choice on your computer.
- On YouTube, click on the camera icon located in the top-right corner of the screen, and then select “Go live.”
- In YouTube Studio, if you’re ready to go live immediately, click on “Stream” in the left-hand navigation bar. To schedule a stream for later, select “Manage” instead, and click on “Schedule stream” in the top-right corner. Fill out your event details as needed.
- Click the “Edit” button on the right-hand side of your stream preview and info to review or customize your stream title, add a description, choose a privacy setting, upload a thumbnail, and more. In the “Edit settings” pop-up, you can access additional options by going to the “Customization” submenu on the left.
- Copy the “Stream key” from the “Stream Settings” section. Make sure to keep this stream key private and secure.
- Open your streaming software and paste the “Stream name/key” (and “Stream URL” if required) from YouTube into the appropriate fields. You may find these fields within the settings or preferences menu of your streaming software. If you’re not sure where to locate them, refer to the software’s user documentation for guidance.
Streaming from Hardware Encoder
What’s a hardware encoder?
A hardware encoder is a specialized device designed for video streaming, capturing, recording, or a combination of these functions. Our YoloBox is a typical product of it.
Using a hardware encoder for your YouTube live stream offers several advantages over web and mobile options. This makes hardware encoders the ideal choice for businesses covering high-profile events like concerts or sports games, as well as individuals looking to enhance the visual quality of their live streams. Although using a hardware encoder for live streaming on YouTube may initially seem daunting, the benefits it provides outweigh the time required to learn how to use it effectively.
How to use YoloBox to stream on YouTube?
For a more in-depth look at how to do live streaming by using YoloBox, please check out our live stream beginner’s guide.
Conclusion
In conclusion, live streaming on YouTube has become an accessible and popular way to engage with audiences in real-time. Whether you’re using a web browser or a mobile device, YouTube provides easy-to-follow steps for starting your own live stream. With these options, you can customize your live stream to suit your needs. So, go ahead and start creating dynamic live streams on YouTube to connect with your audience and share your content in an engaging and interactive way. Happy live streaming!
44,664 total views, 67 views today

Meredith, the Marketing Manager at YoloLiv. After getting her bachelor’s degree, she explores her whole passion for YoloBox and Pro. Also, she contributed blog posts on how to enhance live streaming experiences, how to get started with live streaming, and many more.


