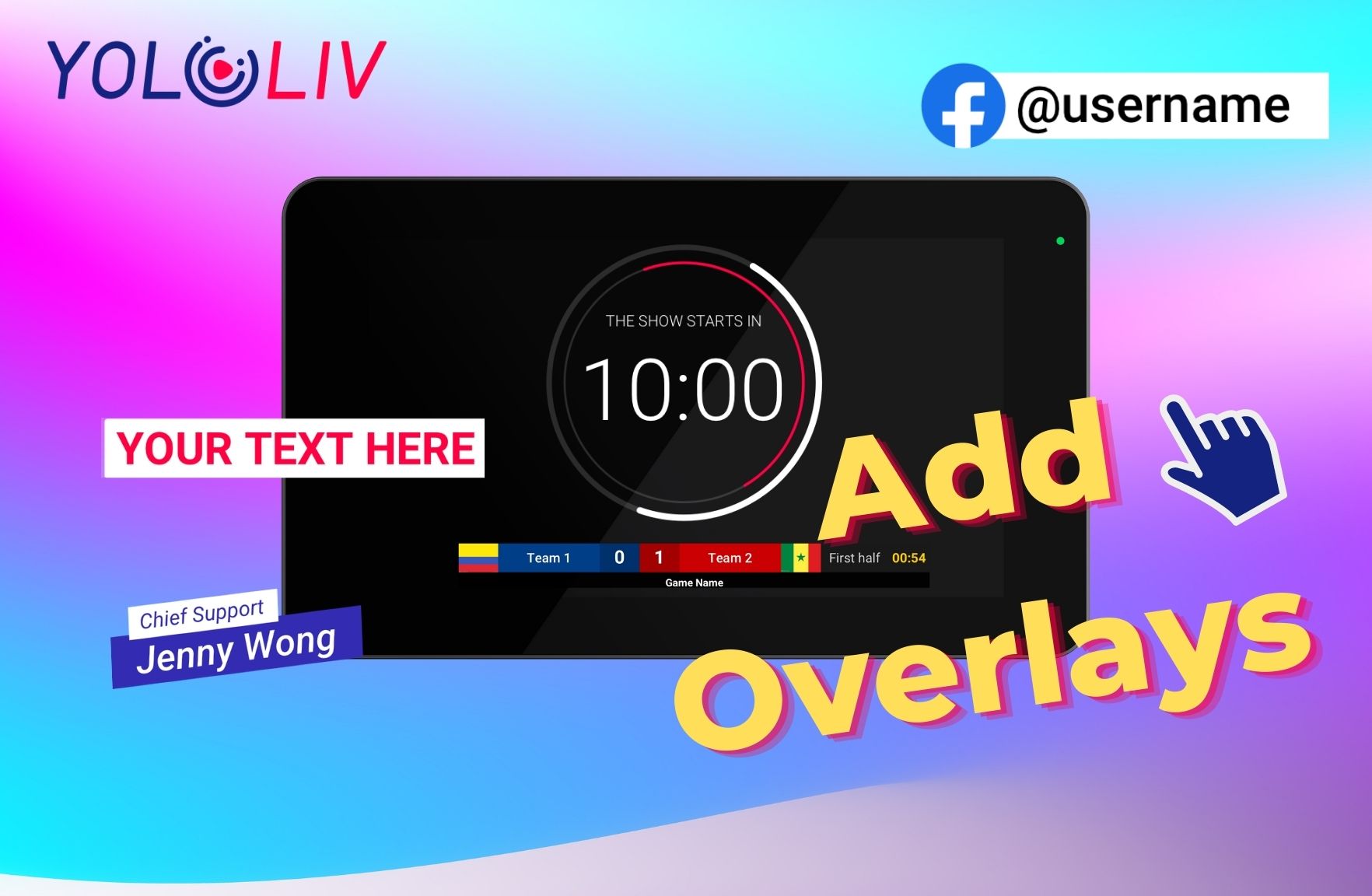For many content creators, one of the most important steps in streaming is to provide beautiful graphic overlays to the viewers. And it is one of the most commonly used methods chosen by the creators. It helps people to understand the important information about your stream. With the right tool, you can easily add overlays with various types of design. This blog is to help people who might be new beginners or streaming experts to engage their audience with the overlay built by themselves.
The Importance of having Overlays
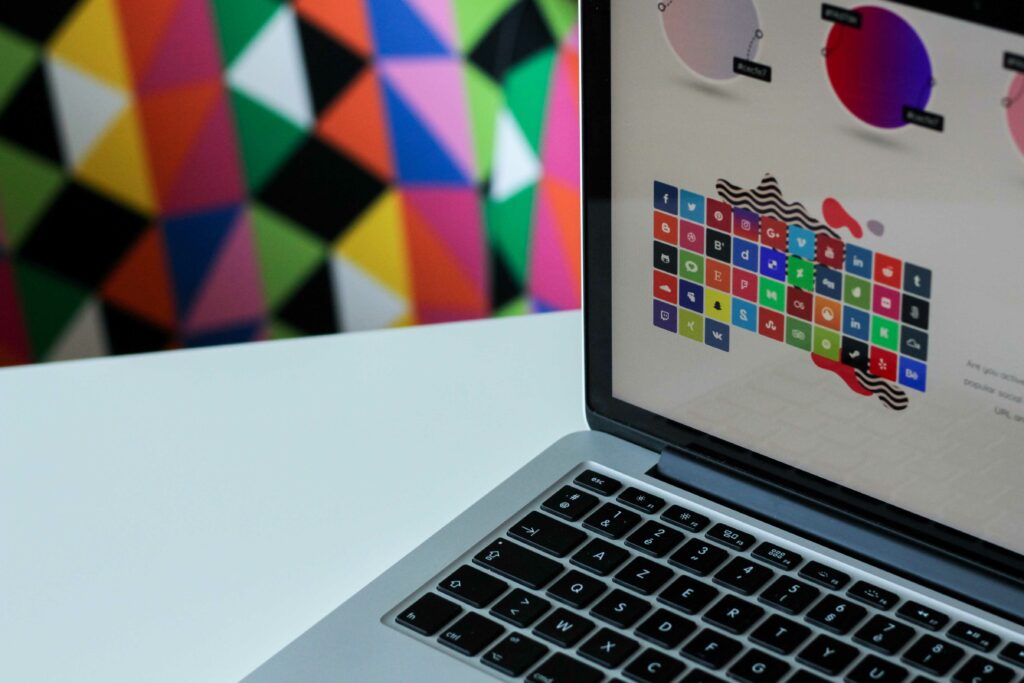
Graphics. Visual elements in your live stream make your broadcast look more polished and provide viewers with essential information about your stream. Creating graphic overlays is not difficult to start. There are many types of overlays available to help you create the perfect graphics for live streaming. Here are some benefits you would get from adding overlays:
- Attract people to click and view your live stream
- Engage with your audience
- Provide powerful content for the viewers
- Recognization for the content creators
How many types of overlays do We have in the YoloBox?
Have you ever counted the available overlays you can use in the YoloBox? You might think the answer is 6 since that is the number of options you can choose while clicking the “+” button on the Overlays settings. While the truth is, ScoreBoard&Comments is also a part of the Overlays you can use and modify. So we are going to talk about 8 types of Overlays you can use in the YoloBox.
#1 Image Overlays
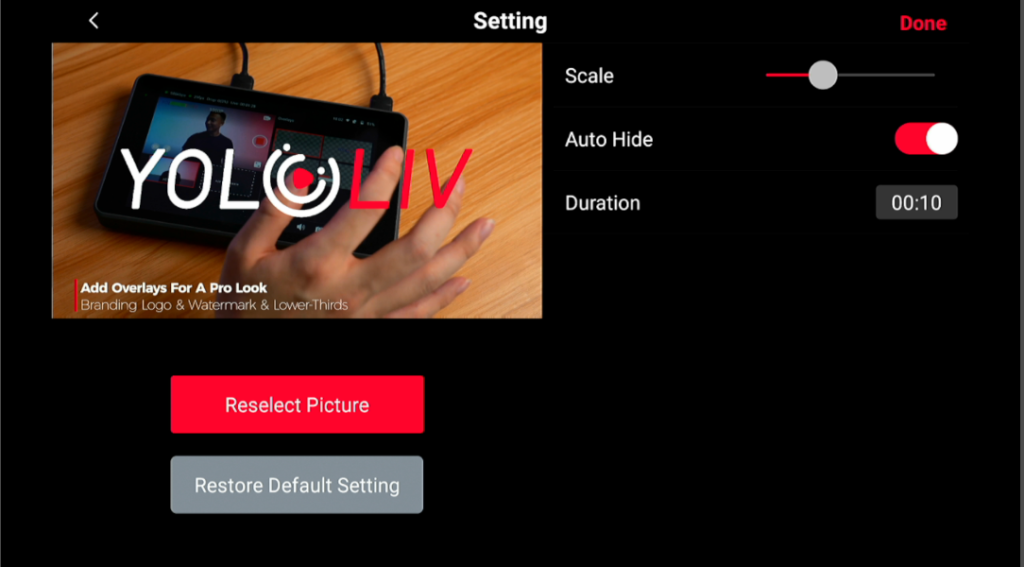
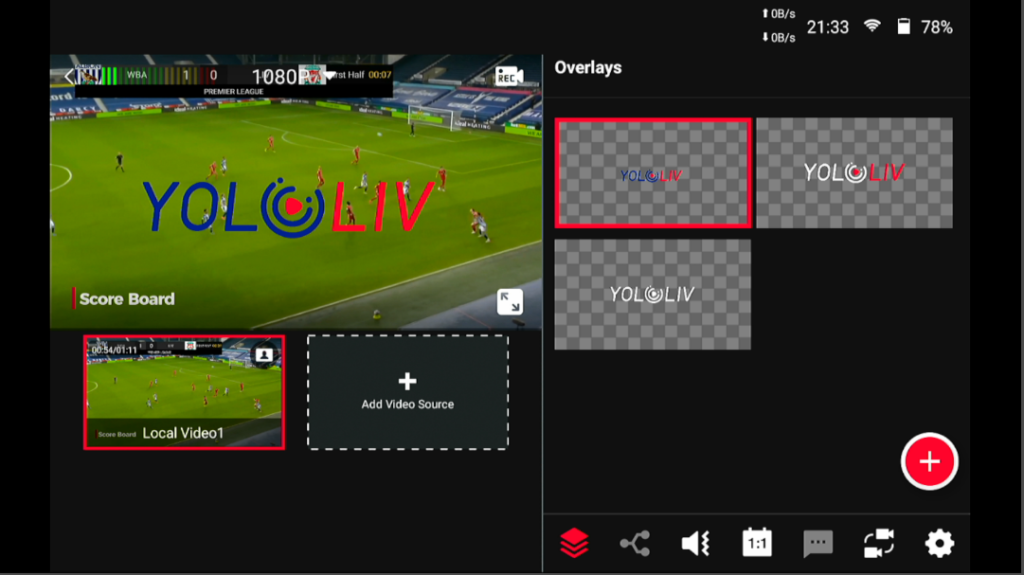
The first one we often use is the image overlays. You can add the images on the SD card or Portable storage. And YoloBox Ultra supports image formats including JPG/JPEG, PNG, and GIF. After you insert the SD card or connect the storage, you can choose it in the base and adjust the scale&location to show up on the screen.
#2 Lower Thirds
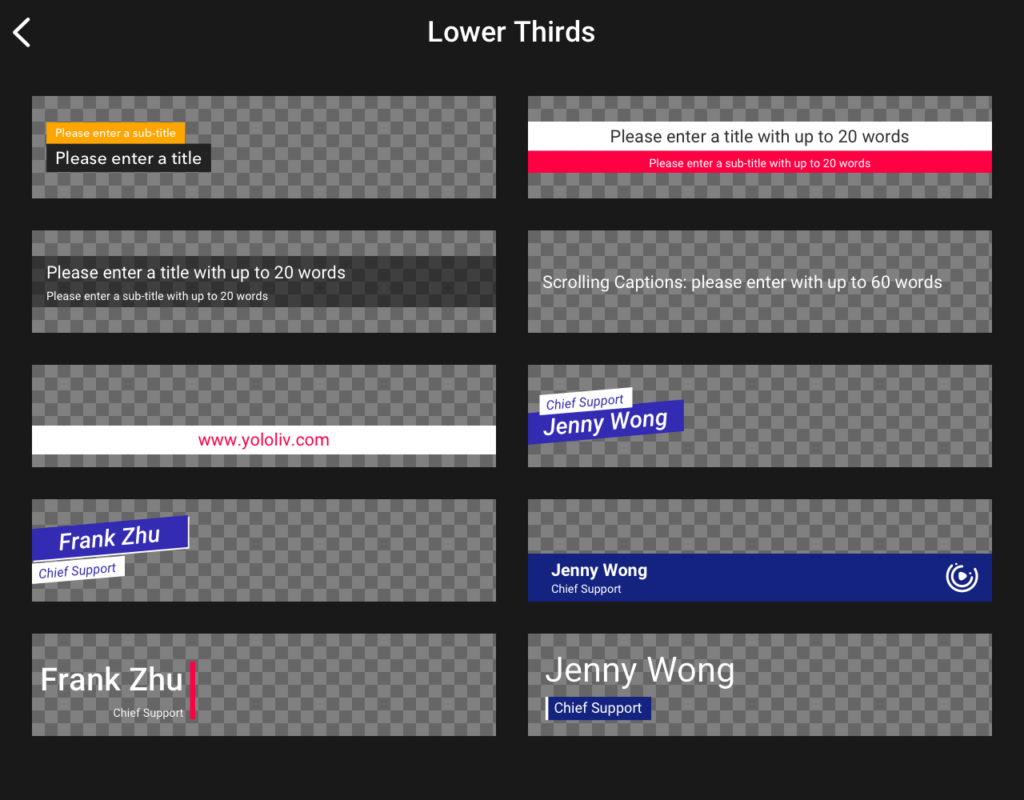

A “lower-third” refers to the information that appears at the bottom of the screen. One of the most basic applications is to display the name of a speaker and let your audience know who’s talking during a live interview. You can also use them to identify sponsors to promote upcoming events. The idea is to communicate any relevant information to your audience in a non-distracting way, but it can still be seen, so it should appear in the bottom third of the screen.
It also includes 10 different types of pre-set models for you to choose from. You can adjust the text and color with some additional options(like alignment or shadow) for the lower-thirds you set. Mainly the lower-thirds are for the texting information you want to add to the screen.
There is one special type of lower-thirds that you may need to pay attention to, the rolling caption. You might usually see on TV news reports on the top/bottom of the screen. You can use it to create animated text on the screen to draw more concern from the viewers.
#3 Countdown Timer Overlay
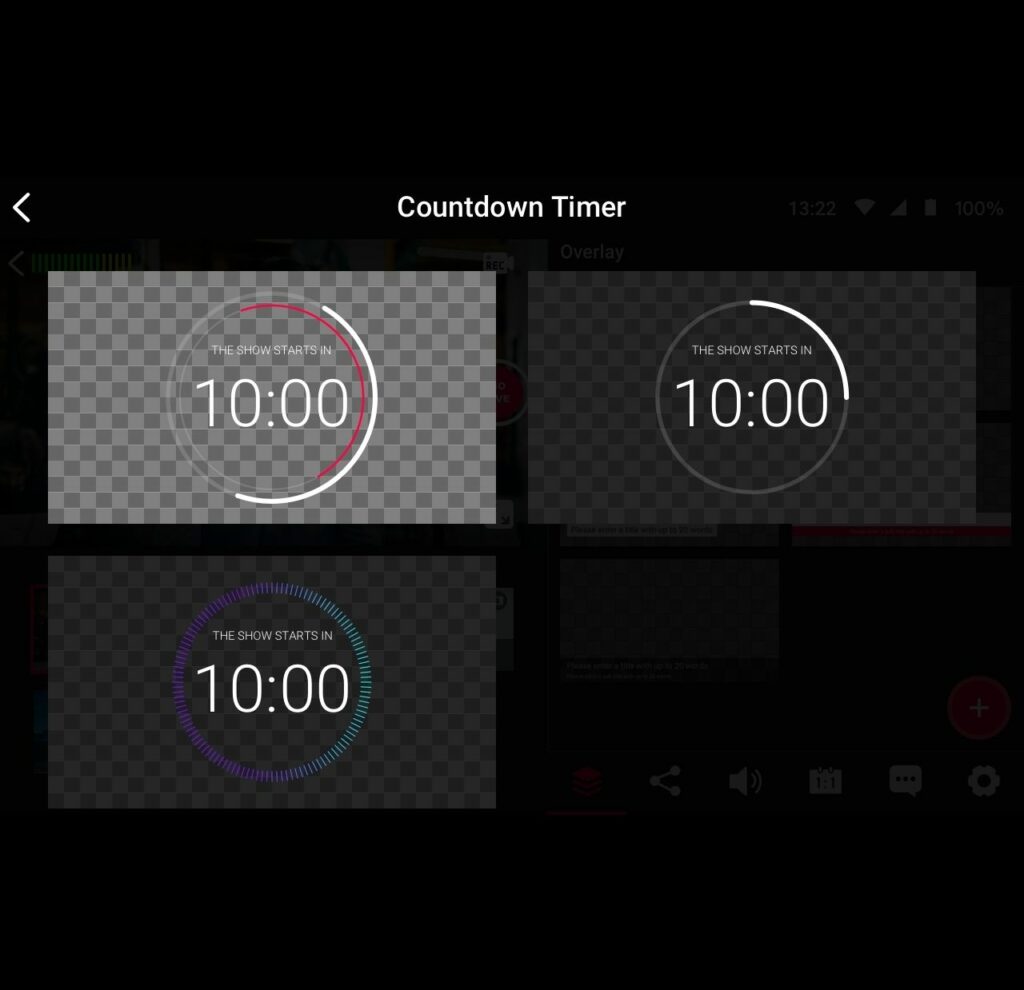
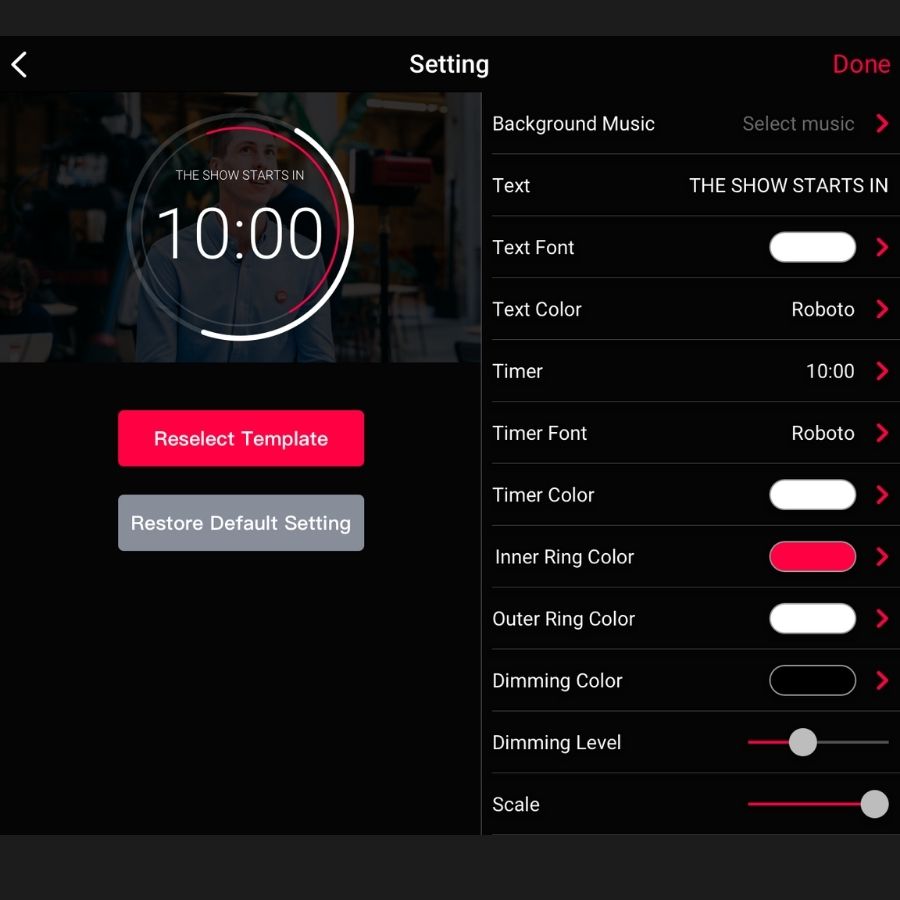
The countdown timer is commonly used before or on the rest. It helps the viewers know how long the stream will appear and provides some behind-the-scene for audiences. You can adjust the color and dimming level which means how much you want the behind-the-scenes shows.
#4 Web URL Overlay
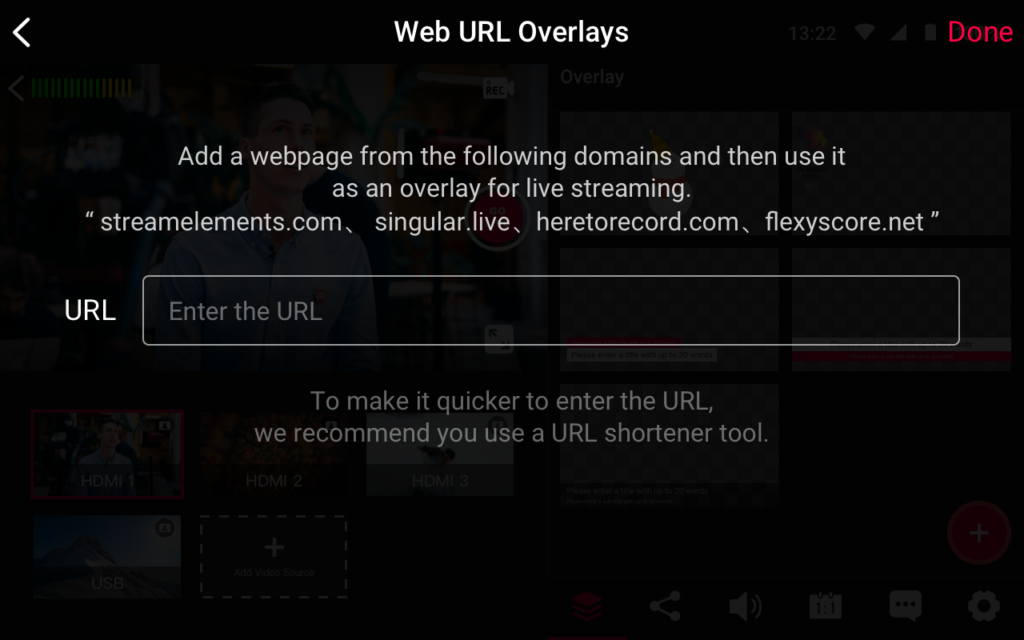
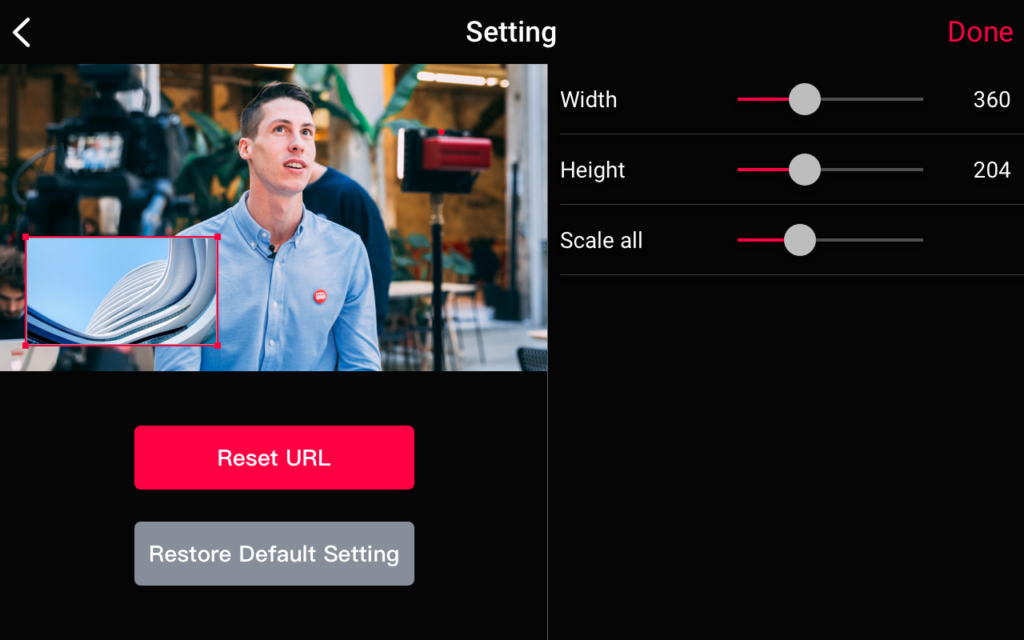
The web URL overlay feature allows you to add a webpage and display it as an overlay on top of a video source. To easily understand the Web URL function, you can add some simple websites to test the function such as Google.com. And usually, this overlay is for the customers who want to add their own type of overlays or designs while streaming. And to achieve the function, you need the third-party website’s support like Flexyscore.
#5 Titles Overlay
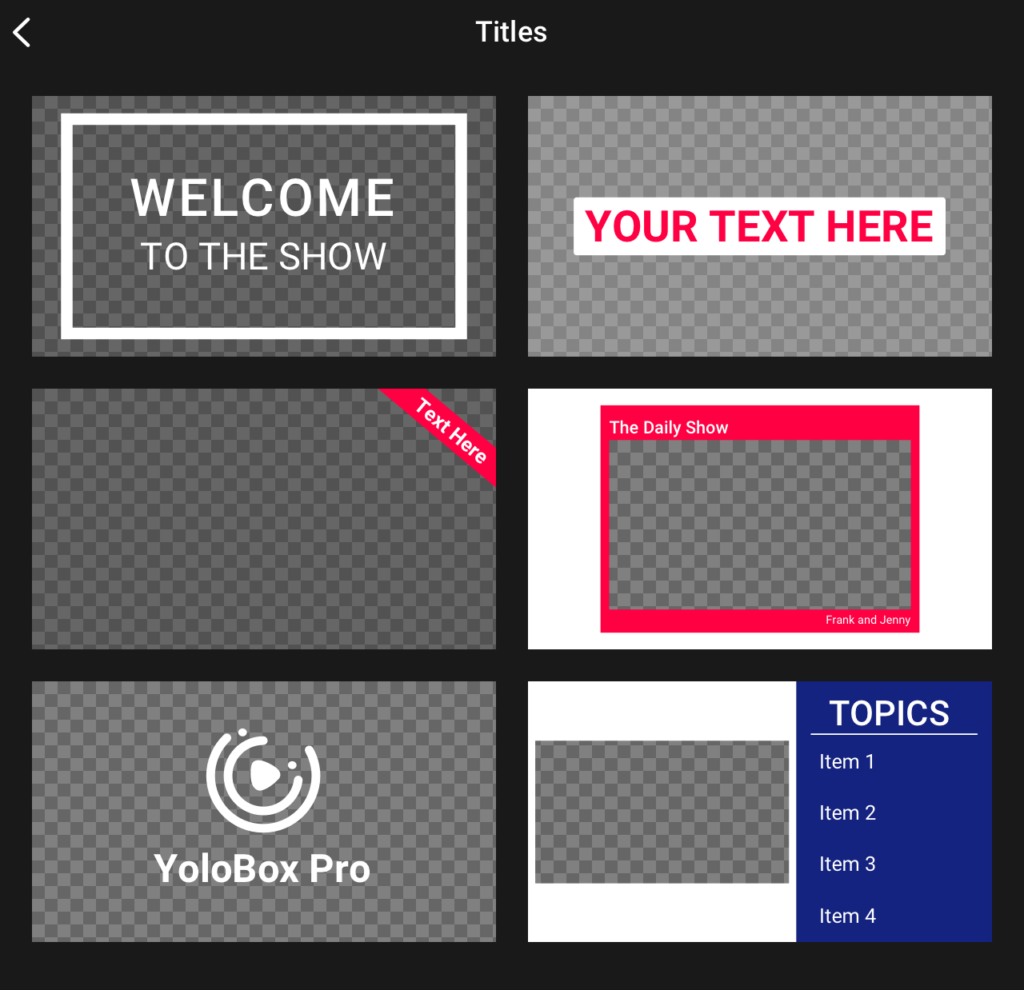

As the name of the Overlays, it is used to tell the audience what you are talking about in the stream. And mainly it would cover the whole screen to show the text. You can use it as the transitions in the middle of the stream or remind people of the information.
#6 Social Overlay
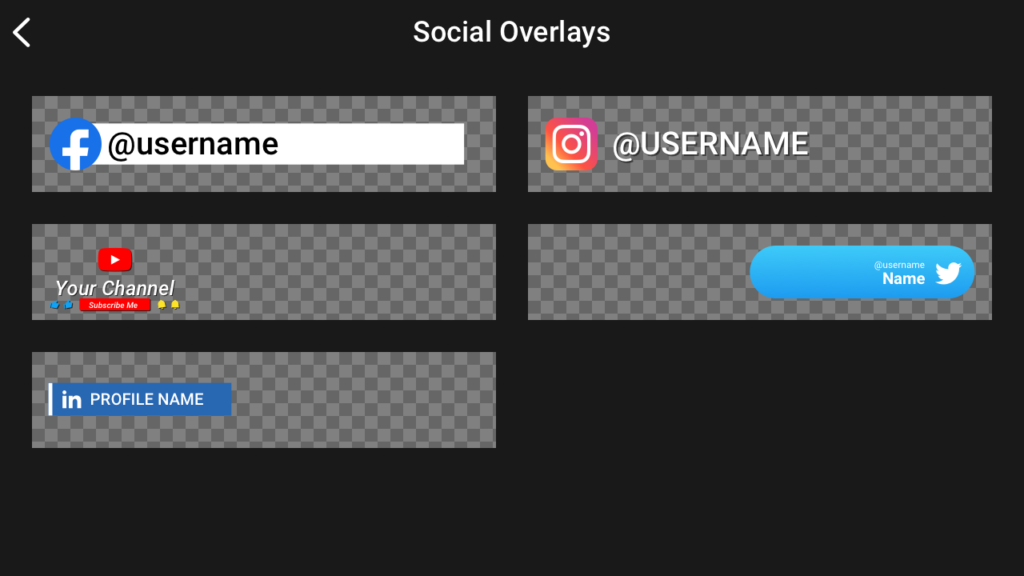

The social overlay is for you to show the contact information of the social platform account on the screen. The default icon includes Facebook, Twitter, Youtube, Linkedin, and Instagram. You can also add your own customized icon to show the other social platforms you want.
#7 Scoreboard
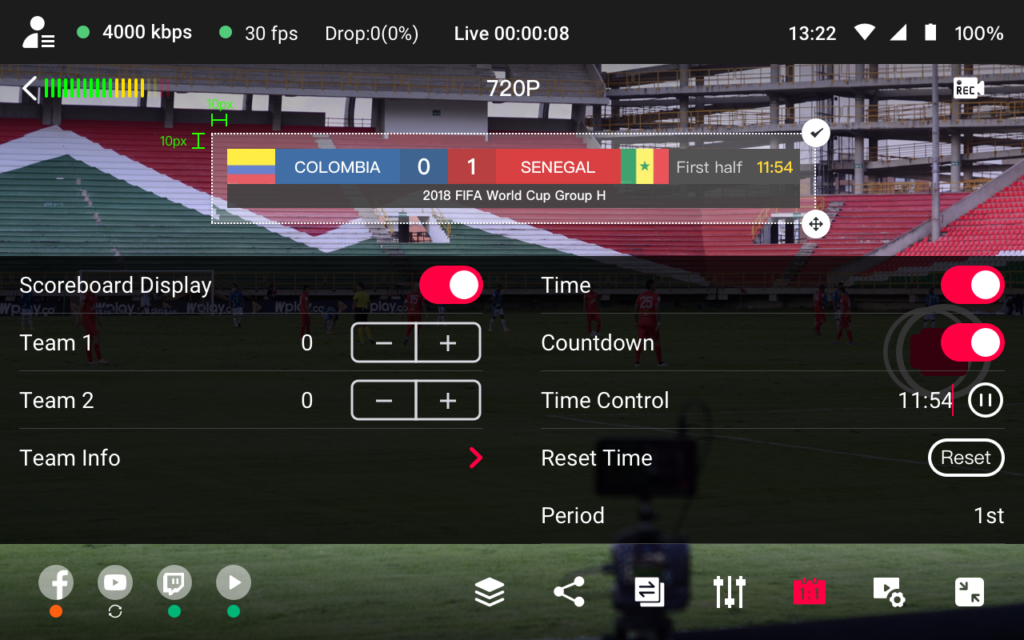
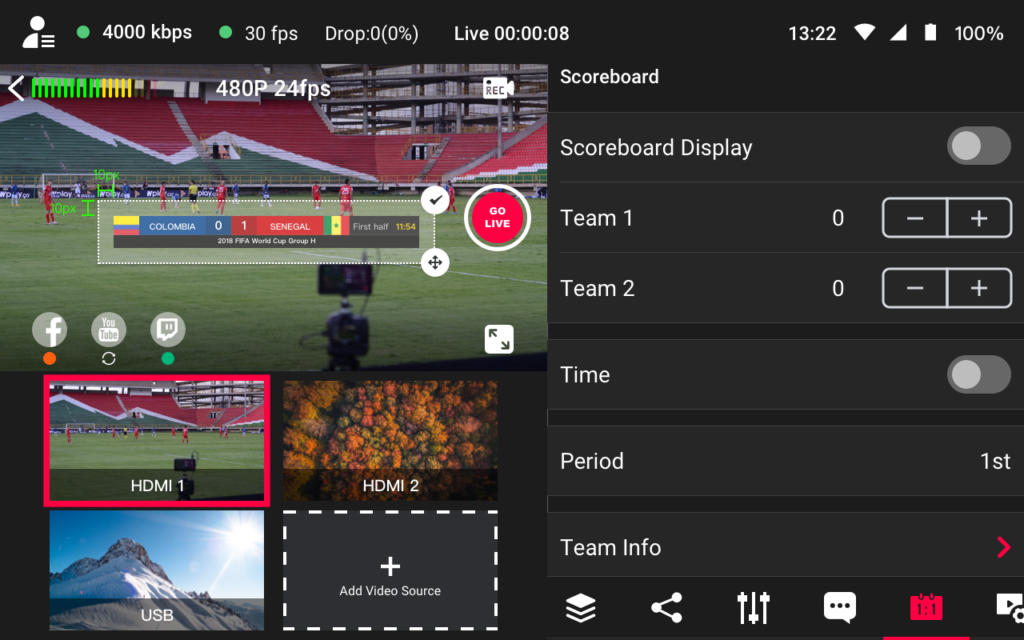
The scoreboard is one of the favorite functions welcomed by users of YoloBox, especially for people who are doing sports streams. The various styling and options allow people to add the team icons and scores for each team. It also includes the countdown time to show how long the match is left to go. And as with the other overlays, you can adjust the size and location on the screen.
#8 Comments Overlay
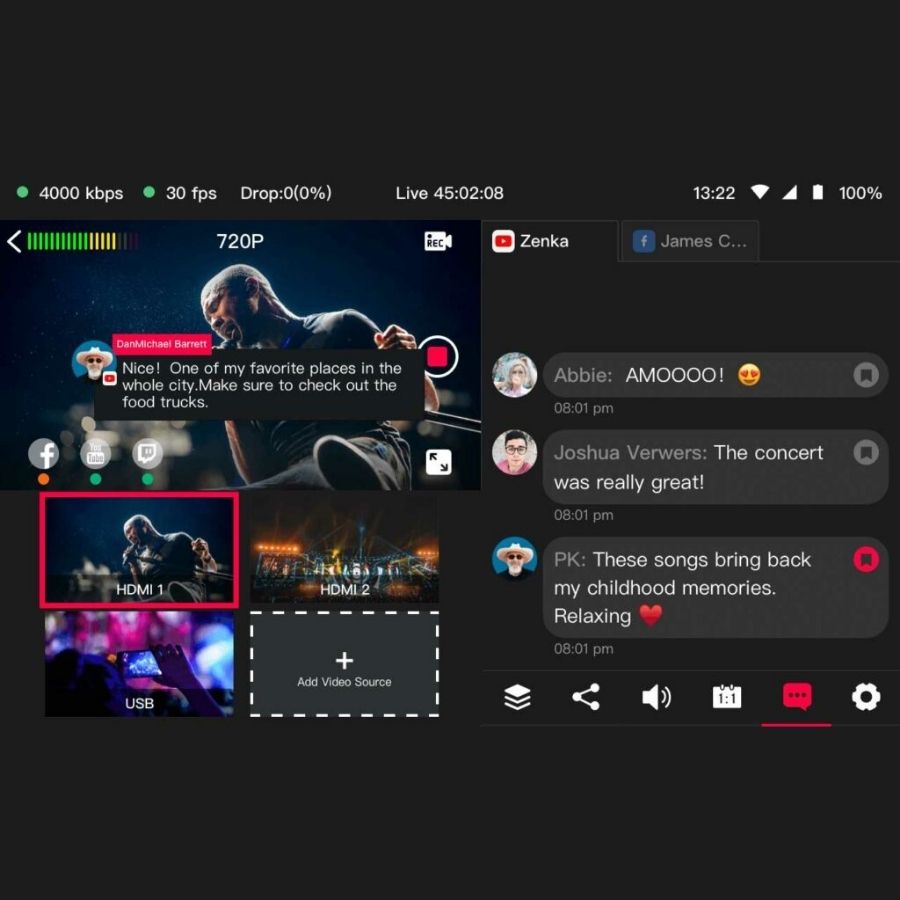
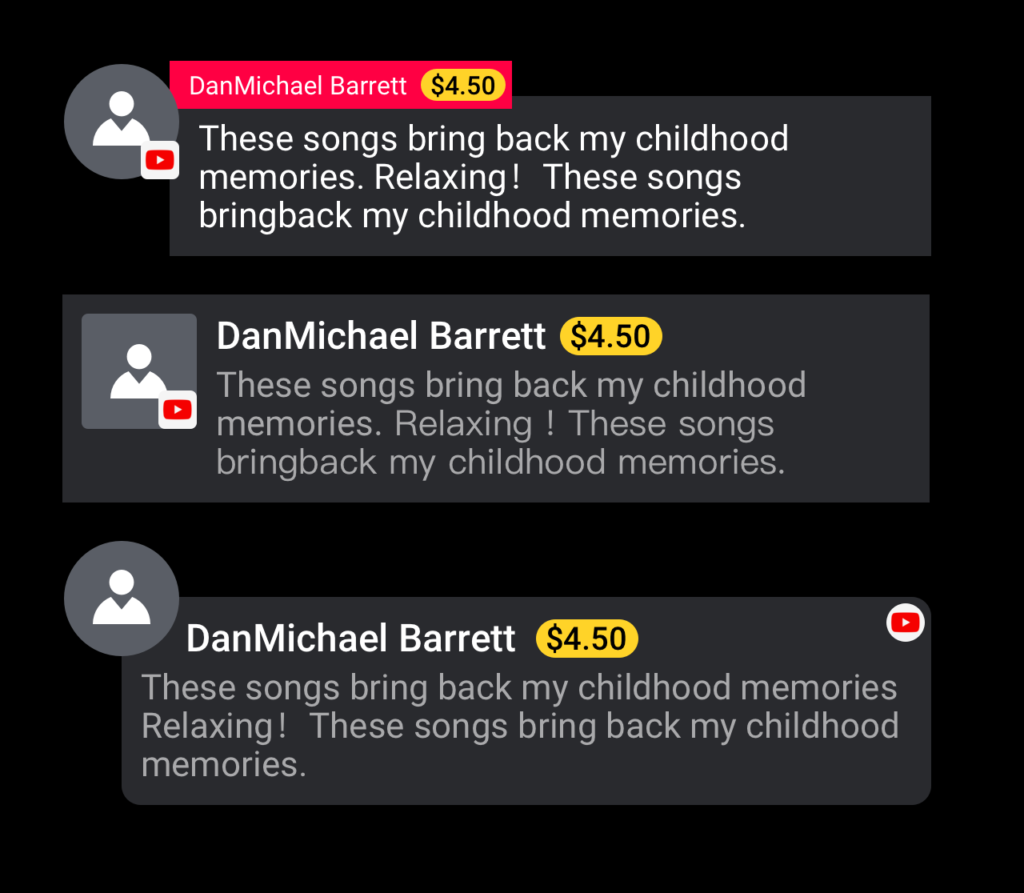
Comment overlay is a well-used tool for the content creator. It helps you to engage the audience while streaming. By simply tapping, you can add comment overlays to the stream(all comments are shown in real-time in the Comments tab of YoloBox), it’ll display instantly in your live video. You can also choose three different types of display on the comments option. But please notice that the function is only available on Facebook and Youtube, and you need to post it on Public mode to show the latest 100 comments.
Let’s Wrap Up
Adding overlays to your stream can absolutely make it look like a more expensive and impressive production. But do remember that less is more. Just try to have a few well-made and consistent overlays that you use frequently instead of having a bunch of elements covering your screen.
If you are a live streamer, check out the links below to explore other Yololiv features that can help you take your live streams to the next level!
Cerise is a support specialist at YoloLiv with three years of experience working as a Customer Support Specialist in the consumer electronics industry. She also produces articles including video productions, tips and tricks and expert knowledge in the audiovisual industry.