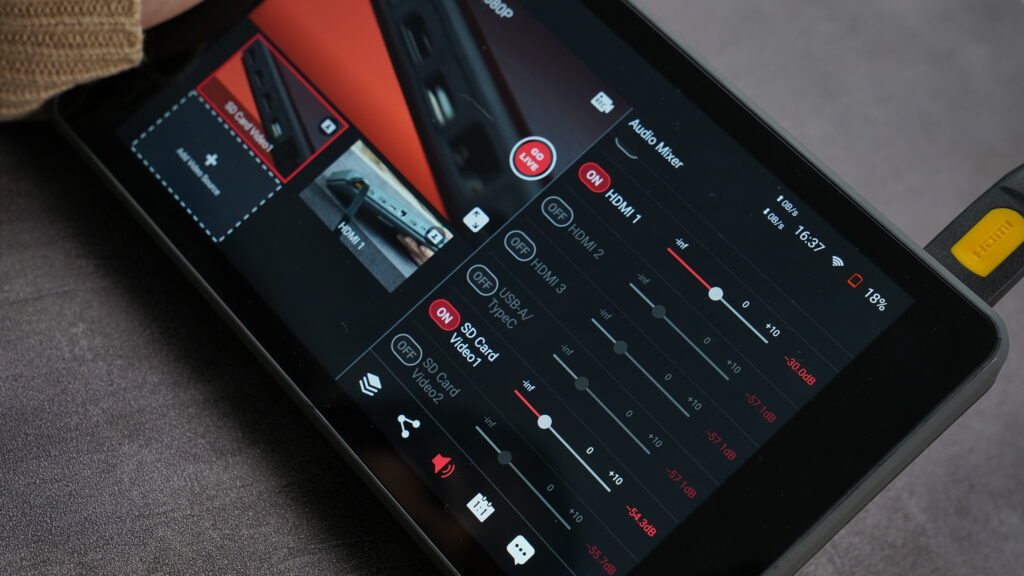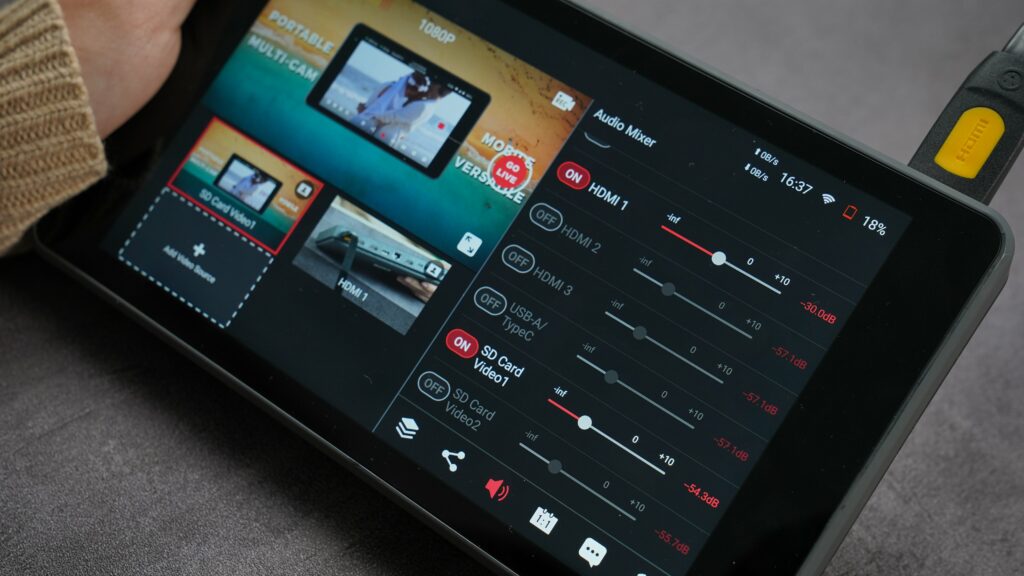A great live streaming project features quality video as well as quality audio. To help you take the advantage of the audio on YoloLiv products, we’ll walk you through everything you should know about audio including audio and multi-views, how to do audio mixing, and how to troubleshoot audio issues once you encountered them.
Types of audio inputs
How do you get audio into your live stream? Here are the ways to do that:
1. Camera microphone: This is the easiest and perhaps the most common way to include audio in a live stream created on YoloBox or YoloBox Pro. Most of the cameras that you’re likely to use with YoloLiv products have a built-in microphone that record audio in addition to video. You can also connect an external microphone to your camera, too. Whichever way that your camera obtains audio, its audio/video signals can be input to the YoloLiv products via HDMI cable plugged in the HDMI ports.
Important: Some HDMI cameras do not properly transmit audio over HDMI. This is true when using these cameras with any device, not just YoloLiv products. Be sure to check any camera(s) for compatibility before starting a live stream.
2. USBA Webcam: YoloLiv products also support transmitting both video and audio from the USBA webcam to live stream as long as the webcam itself captures audio as well.
3. SD card videos: If you’re using an SD card video as a video source, the audio, if it has, will also be captured with the video together.
4. Audio mixer connected to YoloBox/Pro’s Line-in Audio port: You can use an audio patch cord with 3.5 mm plugs to connect an audio device’s audio-out port to YoloBox or YoloBox Pro’s Line-In Audio port.
Audio ports on YoloBox & YoloBox Pro
Two-channel audio (also known simply as stereo sound) is well-known to many people. It provides one audio channel for the left signal, and one audio channel for the right signal. YoloBox Pro’s Line-In audio port is designed for stereo audio inputs, Mic-in audio port for mono audio input.
YoloBox has only’s Mic-In audio port is mono, meaning it has one audio channel. It is suitable for the microphone that has a built-in battery like Rode wireless go series.
Audio for multi-views
YoloBox/YoloBox Pro supports 3 types of multi-views, including picture in picture, side-by-side and split view. The audio of any of these multi-views is determined by the main screen or the A source. If one of the two sources is PDF, then the audio is from another source that has audio.
How audio mixing works?
Currently YoloBox Pro supports mixing up to 3 channels. But only up to 2 audio from HDMI sources, 1 Line-in/Mic-in, 2 audio from SD cards and 1 audio from live stream (RTMP pull live stream from another YoloBox/YoloBox Pro under the same account) can be mixed.
After adding all video sources, go to the “Audio“ tab, tap on “OFF” button before each channel name to add up to 3 channels to mix.
Need to reduce one channel for mixing, simply tap on the “ON” button to turn off the channel.
Please note, AFV (audio follow video) is only for non-mixing mode. Whenmultiple channels are selected, AFV will be automatically disbaled.
*Due to hardware limitations, YoloBox doesn’t support audio mixing.
Audio Terminology
You’ll often hear at least a couple of audio terms using the word “level”: Mic-level (which is a relatively weak audio signal) and line-level (which is an audio signal that is many times stronger than mic-level).
YoloBox Pro has two audio in ports, Mic-in and Line-in. The Mic-in audio port requires a mic-in level (weaker) audio signal, and Line-In audio port requires a line-level (stronger) audio signal. If you connect an audio source that outputs a mic-level (weaker) audio signal then it is not likely to be audible.
YoloBox has only one audio input, the audio in, which requires a mic-in level (weaker) audio signal.
Line-level audio is output by audio gear such as preamplifiers, mixers, and other signal-processing equipment. Typically the headphone jacks of computers, smartphones, or tablets output line-level audio as well.
Mic-level audio is output by a few devices, including microphones. You can use a mic-level audio device with YoloBox Pro’s Line-in port if you first connect the mic-level audio device to a preamplifier or a mixer, and then connect the preamplifier or mixer to YoloBox Pro’s Line-In audio port.
Troubleshooting
1. If you cannot hear anything through the headphone jack, please have a quick check:
- Check if the audio level bar on the top left corner is constantly changing or not. If there is no change, that means there is no audio input to YoloBox/ Pro. Please do the following 2 things to solve:
- Make sure the audio device you’re connecting with YoloBox/Pro is well connected.
- Make sure you’ve turned up the audio level for both mic-in and program.
- If the audio device is well connected, but still no sound in the headphone jack, check if the sound level is set too slow. Go to tab “Audio” > check both the audio source and the program channel.
- If still didn’t work, try unplug and replug your devices.
- You can also try re-enter the live stream, create a new live steram, or restarte the device.
- If all above methods didn’t work, please immediately contact us via contact@yololiv.com. We’ll be getting back to you as soon as possible.
2. If you’re having trouble with:
- Erratic /choppy audio
- Audio from only one channel (left channel or right channel)
… then first try these things:
- Physically reposition, or even jiggle, the Line-In/Mic-In/Audio-In connections. If doing that improves the incoming audio, then connect the audio cables more securely.
- Check to make sure that you’re using proper patch cables for unbalanced, stereo audio. Audio heard only in your left headphone suggests that the cable’s plug might not be fully inserted into the Line-In port, or that the cable you’re using is a mono-type patch cable. Meanwhile check if you have already set the audio mode into stereo microphone on your microphone.
Note: A useful way to identify whether a cable is mono or stereo is to look at the number of “lines” on the plug: One line is mono, two lines is stereo. Be sure to use a stereo-type cable.
Audio still not right?
Try taking a look at these things:
Balanced or unbalanced?
Is the audio source that you’re working with balanced or unbalanced? Remember that YoloBox Pro only supports line-level, two-channel, unbalanced input.
Is this new behavior?
Was there a time when these same sources worked properly? If so, then please consider: What’s changed since then? You might need to reverse some recent change.
If none of these things help, then please contact YoloLiv support via contact@yololiv.com for more assistance.
Wrap-Up
Audio is as important as video for professional live streaming. Any awesome live streaming you see behind your favorite streamers today probably took a while to fine-tune. You don’t have to get your live stream event exactly right on the first try, but always be sure to test your setup before you find yourself on location with things not working as expected!

As a support specialist at YoloLiv, troubleshooting and resolving issues from customers is her daily routine. Whenever there is an issue, that’s the time Rita shows up. She analyzes and combs through questions, issues and requests from customers and make contents that are very practical for your live streaming.