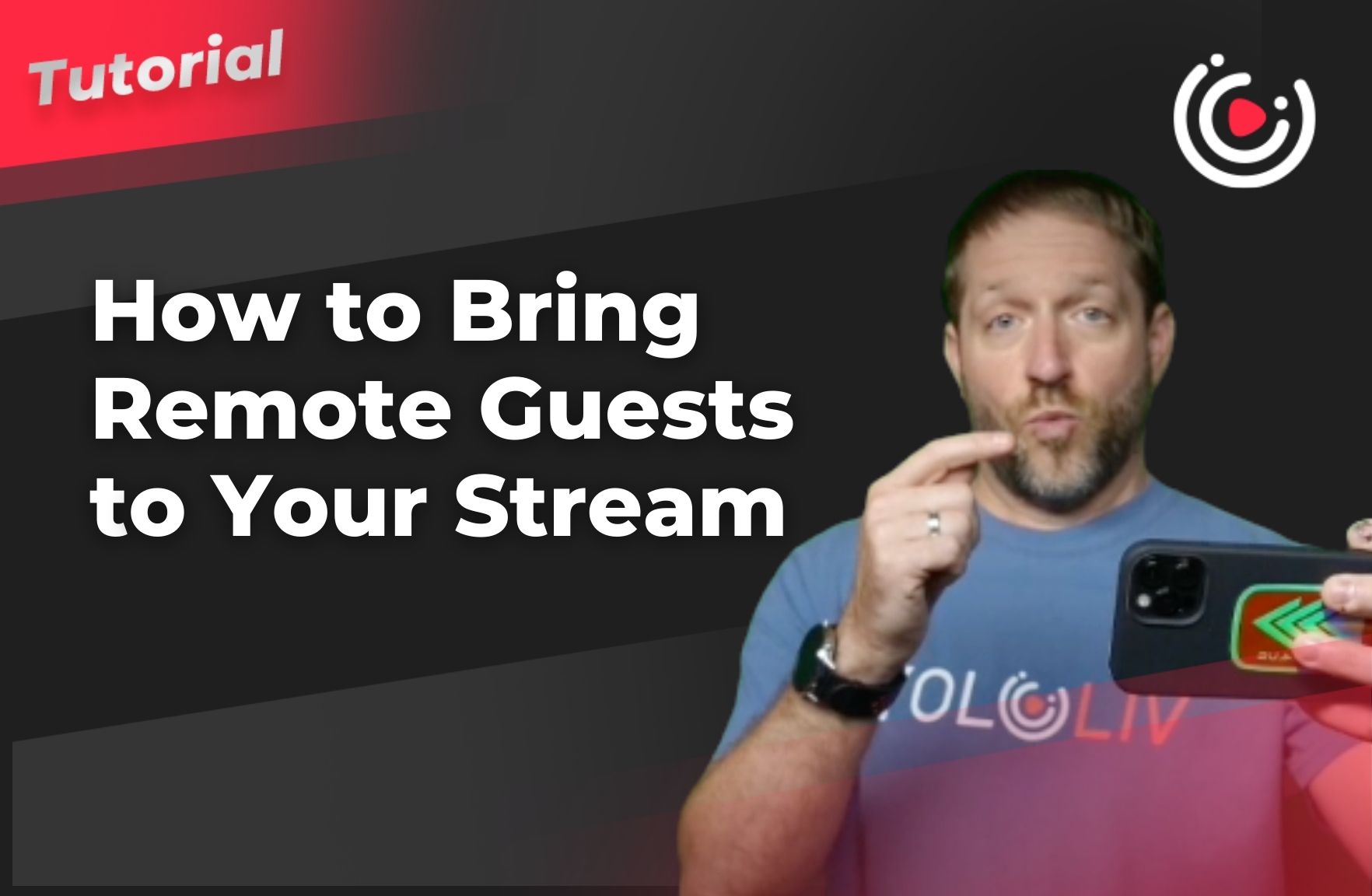Remote guest function is a critical feature these days. And today, that’s what I’m going to talk about——how to bring remote guests to your YoloBox Pro.
YoloBox Pro is unique in the market because it’s the only 8-inch tablet that is both a hardware switcher and can bring in remote guests from the internet without anything else in your hand.
Inviting Guests
I’m going to bring in a couple of remote guests to my YoloBox Pro. And this is the screen you’re going to need to use the remote guest function. Down there you see those two heads, that is for multiple people.
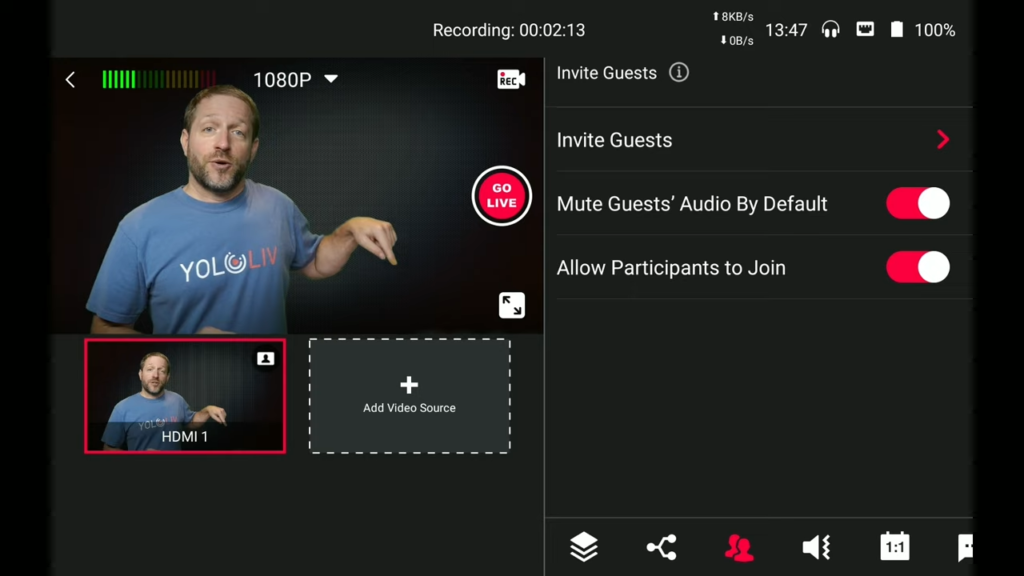
And right here these are the settings that are going to be so important to you. Allow participants to join, that’s a big yes. Mute guests’ audio by default. Now that’s the one I prefer. As soon as the guests connect, I don’t want their audio coming in before I brought them into the show. Because they could be talking to someone else on there at their location. I want them muted by default. That means turning their audio off. it’ll still appear in the mixer but it’s by default when they first come in it is off and lastly.
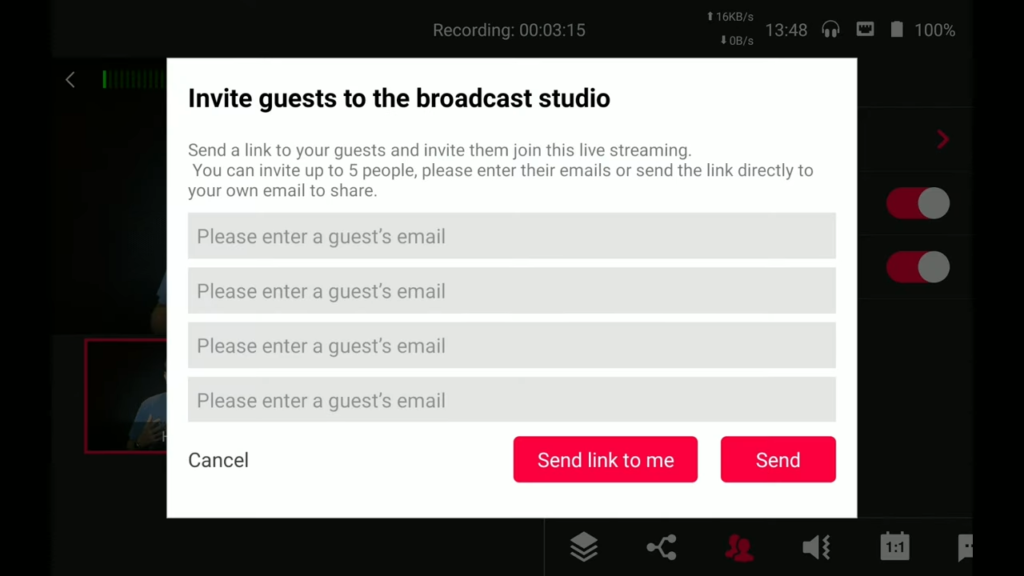
Up here, this is where you invite your guests. This is the screen where you can invite four guests directly. Or you could also send a link to yourself. You would click the “Send the link to me” if you just want to send it to yourself. Or if you want to send it directly from the YoloBox Pro to five other people, you would just type their emails in here like anthony@yololiv.com and that’s where you would send it.
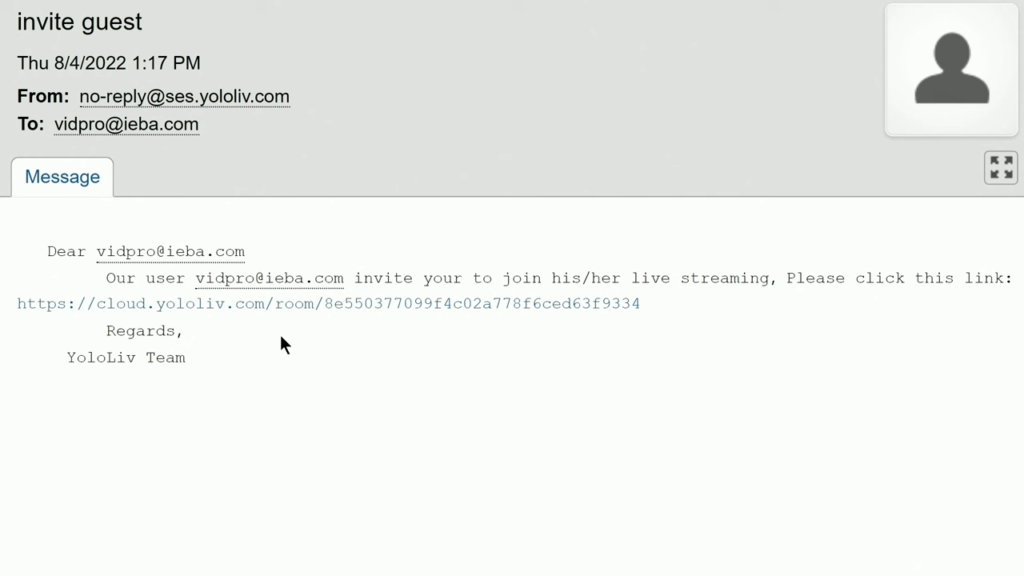
This is the email that your guests received and you can see right here this cloud.yololiv. Here’s the room and this is the long number of the room for this particular invitation. And each time you issue a new invitation, a new room is created. So you don’t have to worry about people getting an old link and coming into your new room.
If you want to reformat it you’re free to do that as well. I personally like to use a URL shortener so that that way it’s shorter or I could create a link that says, like Bitly and some conference or this big game or this meeting or whatever you want to call it that way. They know when they click that link that this is what it’s for just it’s another level of confidence. But that is not required, you don’t need the computer end and you don’t need the URL shortener. Again you can send it directly from the YoloBox itself to the recipient. They get the email, click on the link and they come right into your YoloBox. Let’s take a look at that.
Guests Connecting
If we’re going to do this on the laptop. what we’re going to do is to click on this link. And the laptop is going to open up a new web page where it’s going to check your camera and mic. Down here you’ve got your settings. So you can pick which camera you want the resolution, and you can select your audio right here. Again it is on a laptop that these features are available to you.
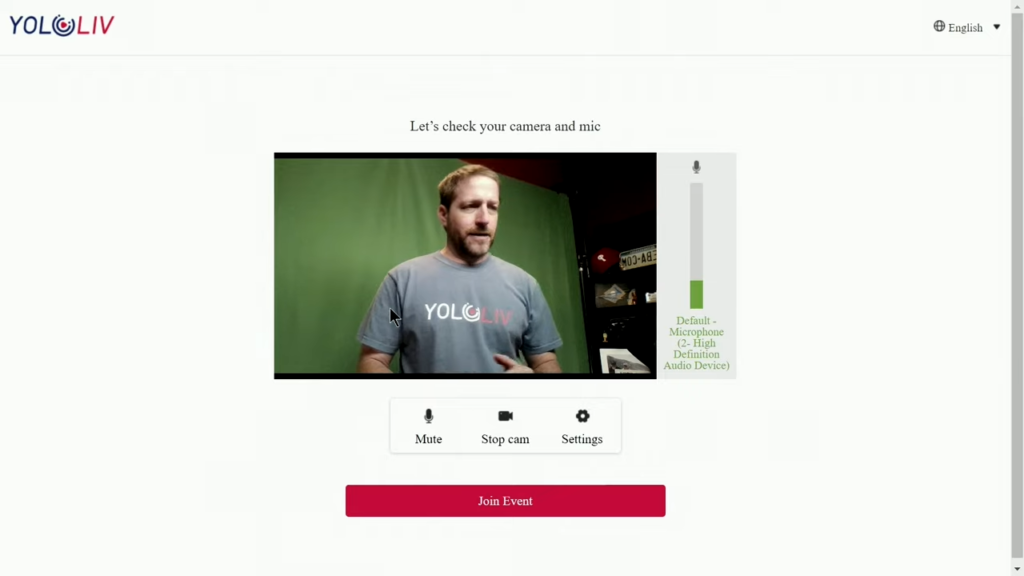
If they have different microphones and they wanted to go through their Bluetooth headphones, this is where they can select where the audio they listen to it. Confirm this and then you join the event. Wait for it and within moments it connects. If I bring this guest up, you can see them side-by-side, both my main camera which you’re listening to it right now and my laptop over here. This is my laptop down here and you can see this is working pretty well. Make sure you’re using Chrome, we’ll get more into that in a moment.
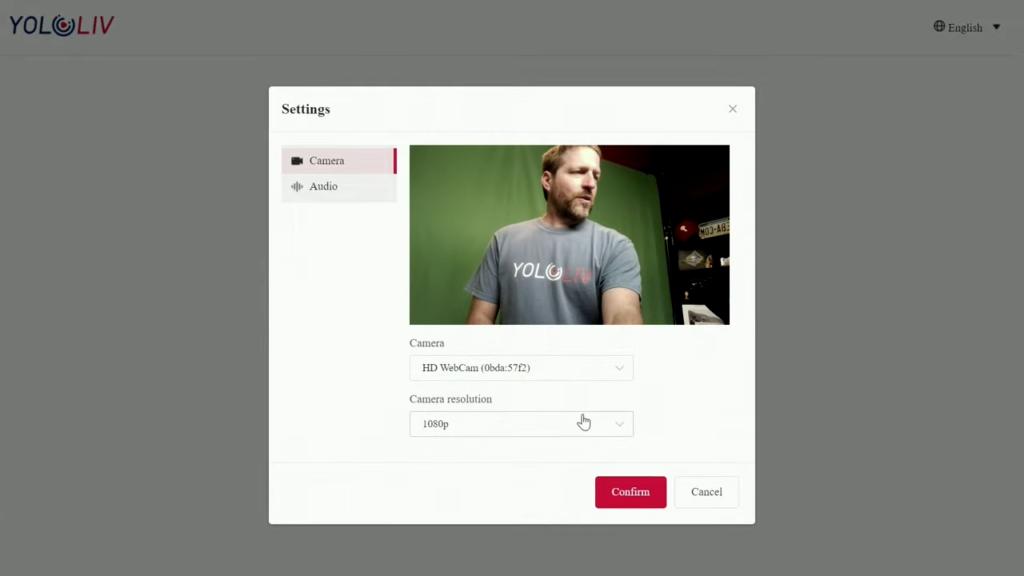
I’m going to turn off the internal microphone that I’m using with this camera, and I’m going to switch to the laptop. This is the laptop and the audio that you’re hearing now is the audio that’s coming from the laptop. If I move, I scratch the microphones on the screen, the proof that these are the microphones built into the little laptop I got right here. Go back to the microphone I have plugged into my main camera, and you can see this is how this all comes together.
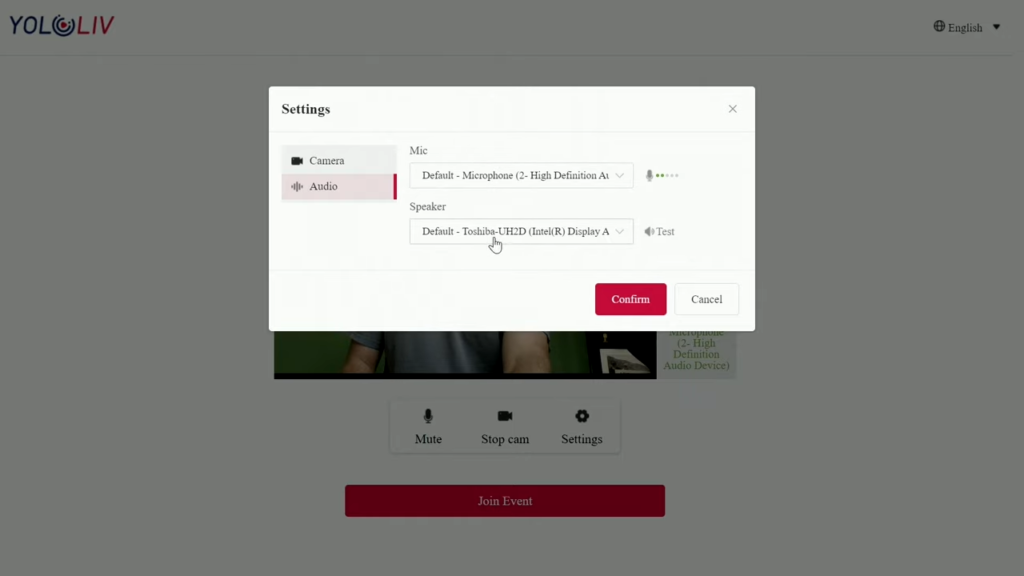
Now there’s also the opportunity to bring in a mobile device. Let’s just say the user gets the email on their device. They click on the link and it’s going to take them to a web page. Just like if you were doing it on a computer you know, it’s laid out vertically as you can see. I can change my settings for the camera mute stop cam I’ve got my audio settings on here as well.
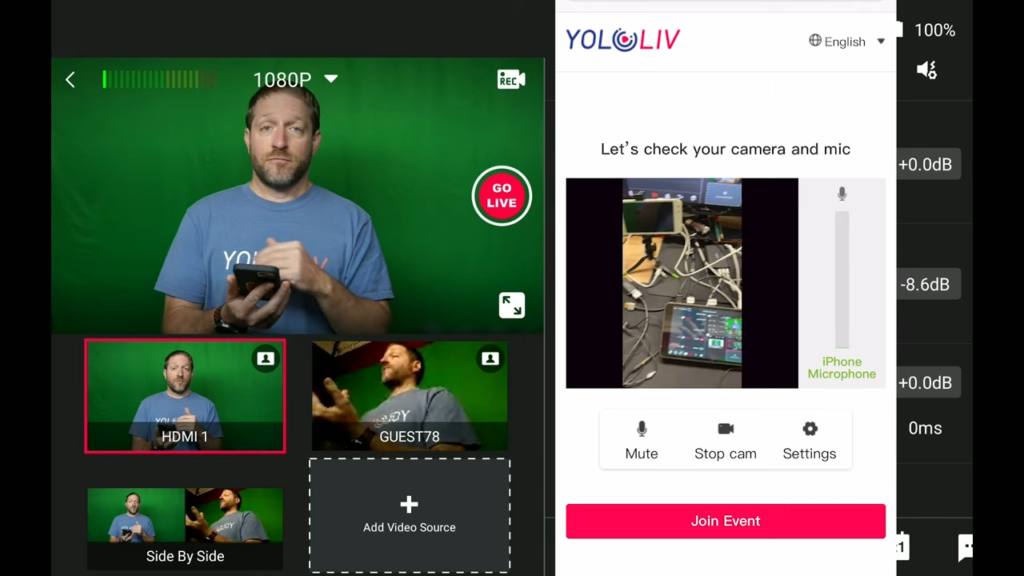
I’m going to say join the event and you see it pop up directly at the bottom of the screen. Now you can see if I connect (when I connect if the phone is horizontal), it’s going to make it available in a horizontal format so I can make a new side-by-side with my main camera and my cell phone. And I can bring this up to talk on my cell phone and they are both side-by-side and very close in latency. This is working out very well.
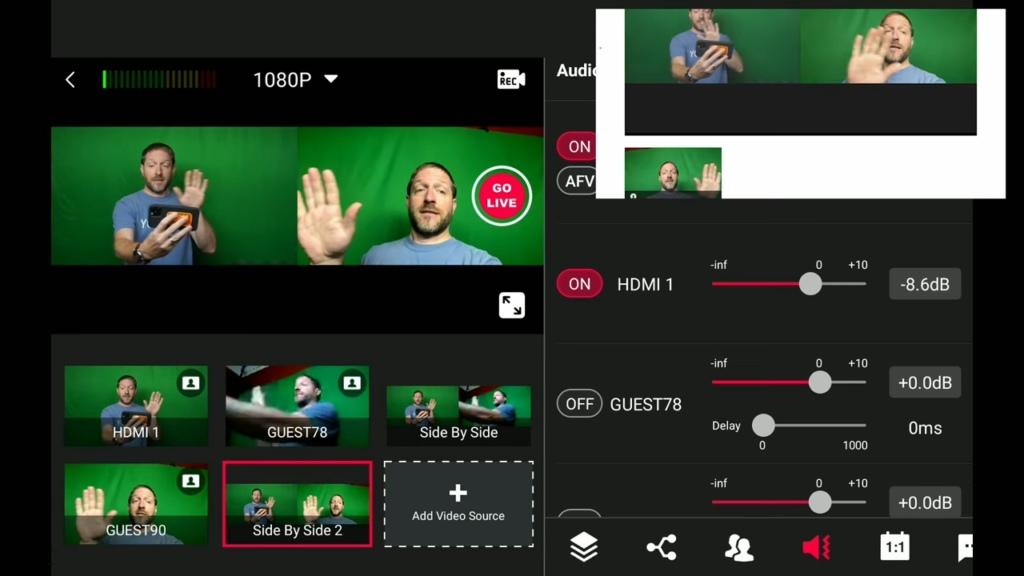
What I’m going to do now is to switch between the audio that’s going into my main camera. And this is the audio going into the microphone in the camera. This is the remote guest audio I’m talking to you and I’m your remote guest. This is how I would sound in your show in the YoloBox Pro.
Using “AFV”
Back to me in my main camera, the YoloBox Pro will actually switch audio for you. This is a great use case where you use the audio to follow the video.
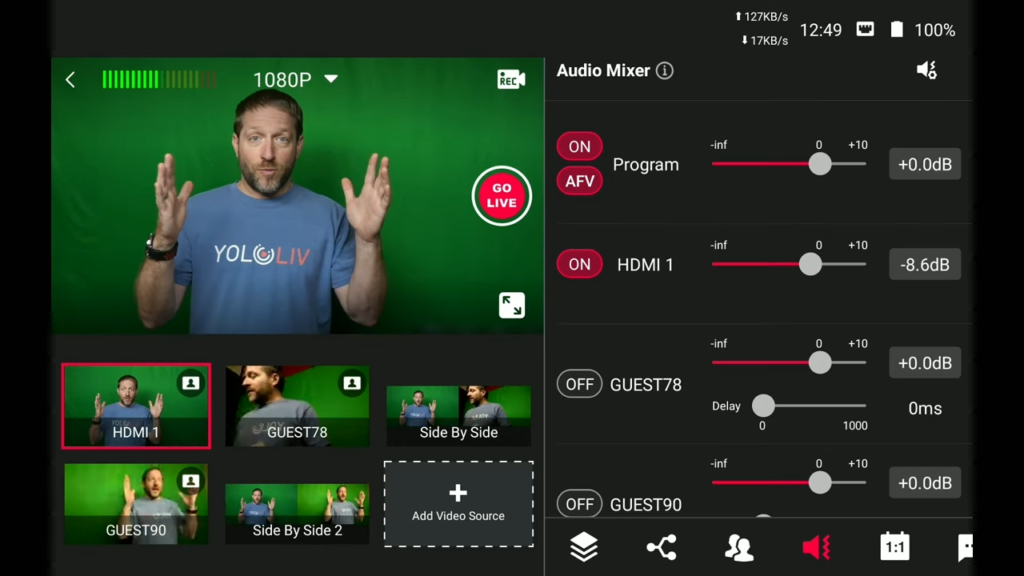
I’m on camera one and the camera one audio is working. And if I switch to the laptop, here I am on the laptop “Thank you very much it’s great to see you talking to you from the laptop”. Back to me here in the studio, “Hey wait let’s go to our guest down on the field. Hey I’m talking to you from the cell phone now”. And this is how the cell phone sounds.
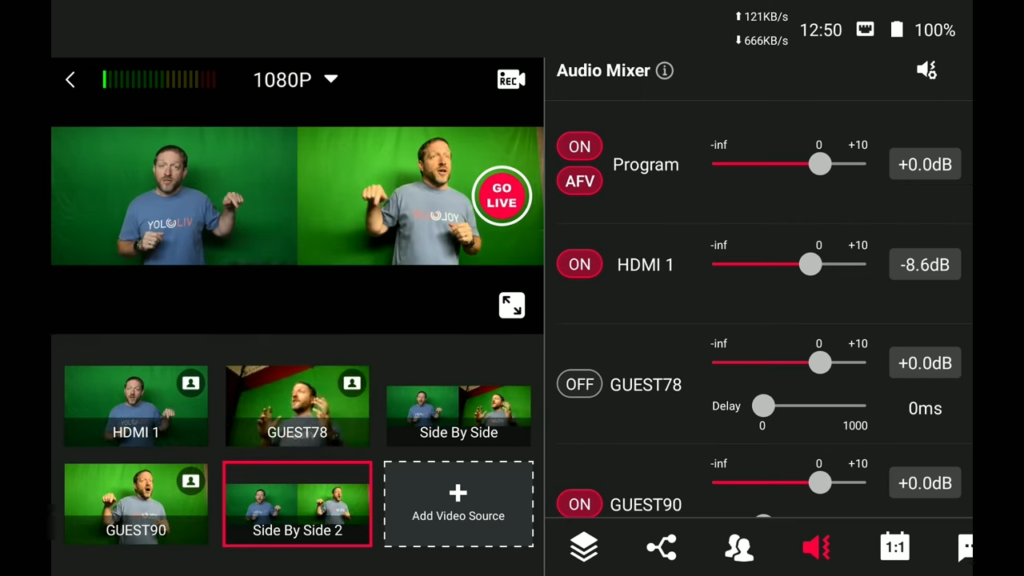
If you put two people up side-by-side, you will see that it’s lighting up both of those on the right there. If I select the other side-by-side, you can see that the two different audio setups on the right there got set up. That’s how you can put together, this multi-camera remote guest and your camera. Whatever cameras you have going into the YoloBox Pro itself, all together work out to be a great tool to integrate local and remote guests and remote cameras.
Remote Cameras
Another really useful feature of this remote guest capability is taking that device whether it be a cell phone or a tablet or whatever it is. and it could be not that far away. it could be on the other side of the playing field it could be in another city. but this gives you the ability to use it as a regular camera. not just a selfie device but a camera you can put a light on it, you can put a directional mic on it you can put a harness around it. And use it like a camera.
I have two of them set up here. I have my iPhone, original YoloBox, YoloBox Pro, and my laptop. So I can use this to like film things look, flying around like I’m doing on the sidelines or following kids during a soccer game. But you notice that this is square, and I don’t know why Apple does this but that’s the way it is right now. And I have two different iPhone devices that I’ve tested the 13 pro and the 13, they both do it. The selfie camera fills the screen the back camera comes in the square.
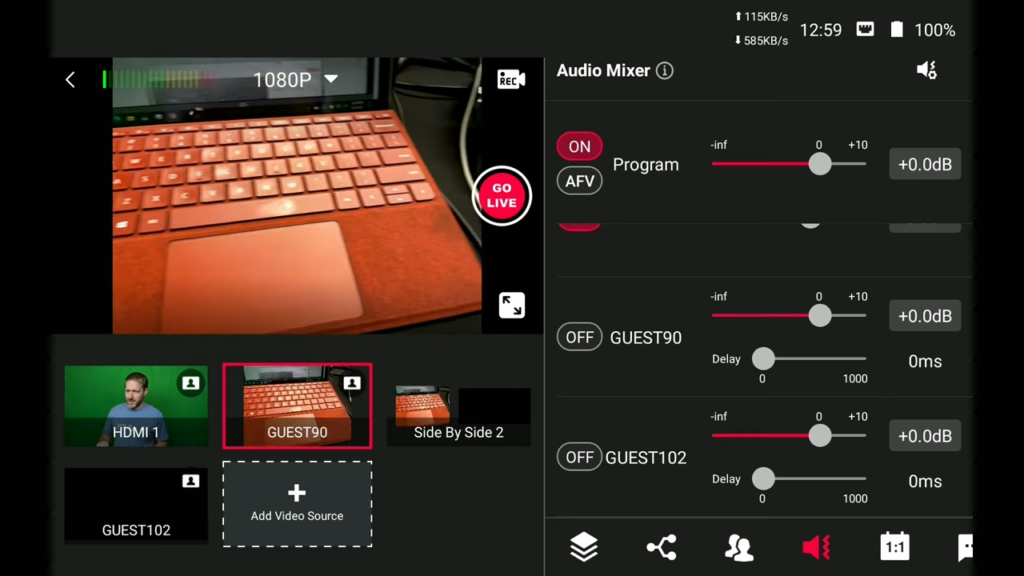
But it’s not a YoloBox device issue because over here you’ll see this is a Samsung J3 which is a couple of years old. This is properly providing a 16×9 video of the setup here. And if I hold them both up side-by-side, you can see one has 16:9 videos and the other one does not. Try a different device that may provide what you’re looking for if you have some old cell phones laying around. Old iPods that happen to have a video, camera in them that might work too.
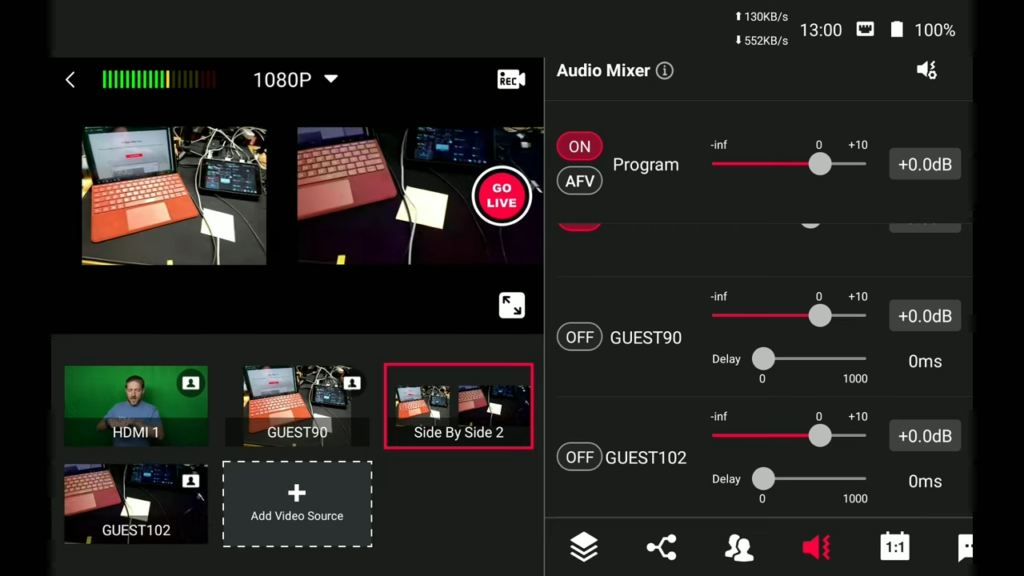
Because you’re either using a cellular network or a wi-fi network or whatever you’re not limited to the cable length it’s wireless. So as long as these devices can connect to the internet, which is the same internet you’re streaming to with your YoloBox, these devices can be anywhere. They could be 10 feet away, they could be 100 yards away, they could be in another city, they could be on the other side of the world. And this camera can be covering events for you as if it was a real handheld camera.
Wrap Up
This is a fantastic feature built into your YoloBox Pro with the remote guest feature. It has been a look at the impressive feature of remote guests. If you find these videos helpful do us a favor by liking the video, and subscribing to the channel because we’ve got a lot more content coming out.
To know more about Yololiv tutorials and reviews, subscribe to our YouTube channel here: https://www.youtube.com/c/YoloLivTech. Enjoy more videos from Yololiv!
Cerise is a support specialist at YoloLiv with three years of experience working as a Customer Support Specialist in the consumer electronics industry. She also produces articles including video productions, tips and tricks and expert knowledge in the audiovisual industry.