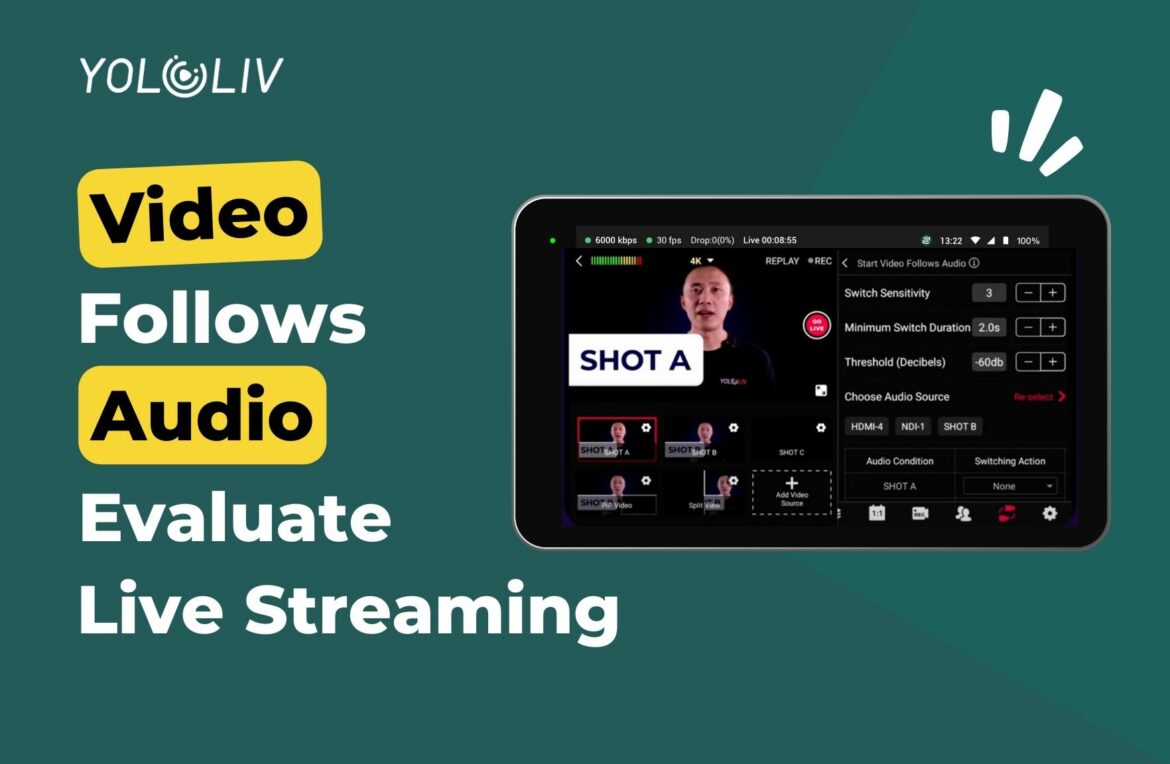Do you want your live streams to be smarter? No need to manually switch cameras; the live feed will automatically display the speaker’s camera. VFA (Video Follows Audio) can meet your needs. Whether you’re streaming a podcast or a multi-camera event, VFA can simplify your production. In this blog, we’ll dive deep into what VFA is, who can benefit from it, why you should consider using it, and how to get started with this game-changing feature.
What is VFA (Video Follows Audio)?
VFA, or Video Follows Audio, is a feature on YoloBox Ultra. It automatically switches your video feed to the camera that is currently capturing the active audio source. In other words, it lets your video content “follow” the audio being picked up by your cameras or audio input. This is particularly useful when managing multiple cameras in a live environment. If you’re doing a podcast stream, it can greatly reduce the chaos of manual camera switching.
For example, if you’re hosting a podcast and interviewing guests while live streaming, you only need to focus on the conversation. VFA will automatically switch the video source to the speaking person’s camera or to other pre-set cameras, requiring no manual intervention from you. This helps reduce distractions during the production process.
Who Should Use VFA?
The VFA feature is ideal for many kinds of streaming. This includes:
- Podcasters: If you’re hosting a podcast with multiple guests on your own, VFA definitely is the best function. It will automatically switch between cameras based on who’s speaking. No need to manually toggle between cameras – let the system handle it while you focus on the conversation.
- Event Streamers: Whether it’s a conference, seminar, or a panel discussion, VFA ensures the video feed reflects the person who is talking, or it can switch to the camera you specified. Keeps your stream dynamic and engaging.
- Live Shows & Discussions: For talk shows or live discussions with multiple participants, VFA helps maintain focus on the current speaker.
Why Use VFA?
Using VFA has several key benefits that can significantly enhance the quality and ease of your live streams:
- Seamless Transitions: VFA provides smooth transitions between video feeds without the need for manual switching. This allows you to focus on your content rather than worrying about camera controls.
- Professional Production: With VFA, your stream looks more polished and professional. No more awkward camera switches or delayed transitions. The video sources automatically follow the flow of the conversation or performance.
- Efficiency: If you’re running a live stream with multiple cameras, VFA reduces the workload on the operator by automating camera switching based on the audio. This is particularly helpful for solo operators or small teams.
- Consistency: VFA ensures consistency throughout your stream, as the camera angles will always match the action. Whether it’s a podcast, panel discussion, or concert, the audience will always see the right shot at the right time.
How to Use VFA on YoloBox Ultra?
Getting started with VFA on YoloBox Ultra is easy. Follow these steps to take full advantage of the feature.
Step 1: Set Up Your Cameras and Audio
Before using VFA, you’ll need to connect your audio source(s) to YoloBox Ultra. This could be a microphone, an audio mixer, or audio from HDMI or USB ports. (Please note that the YoloBox Ultra box can’t identify the different mic channels from an external audio mixer.)
Then, Connect all your cameras to YoloBox Ultra. Make sure you have multiple video sources set up, as VFA will need at least two cameras to function effectively.
Step 2: Adjust VFA Parameters
You need to adjust the switch sensitivity. This can help prevent accidental sounds, like coughing, from causing the camera to switch automatically. You can adjust the minimum switch duration to ensure the camera doesn’t switch too quickly. Frequent switching can be distracting for viewers. Finally, consider setting the volume threshold for switching—determine how loud a sound needs to be to trigger the switch.
Step 3: Set up VFA
First, select the audio you want to participate in the VFA. Here, we will use two audio examples for the VFA. You will see that Ultra automatically generates four options for you. Then, you need to choose the video sources that correspond to the four options, which should meet the adjustments we discussed in Step 2.
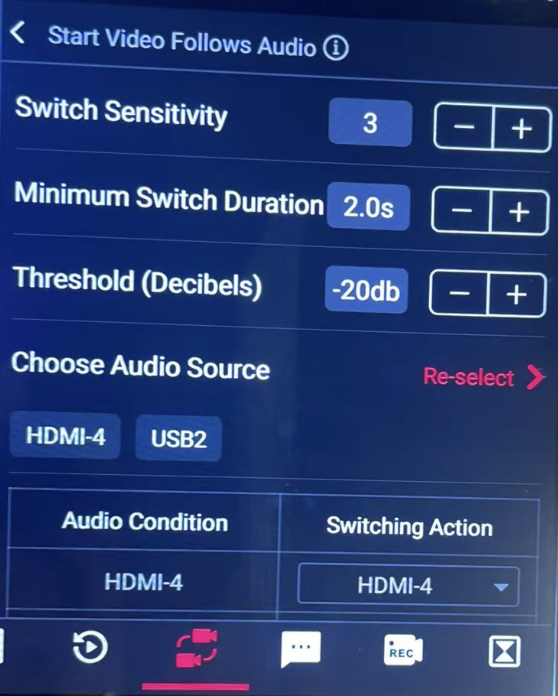
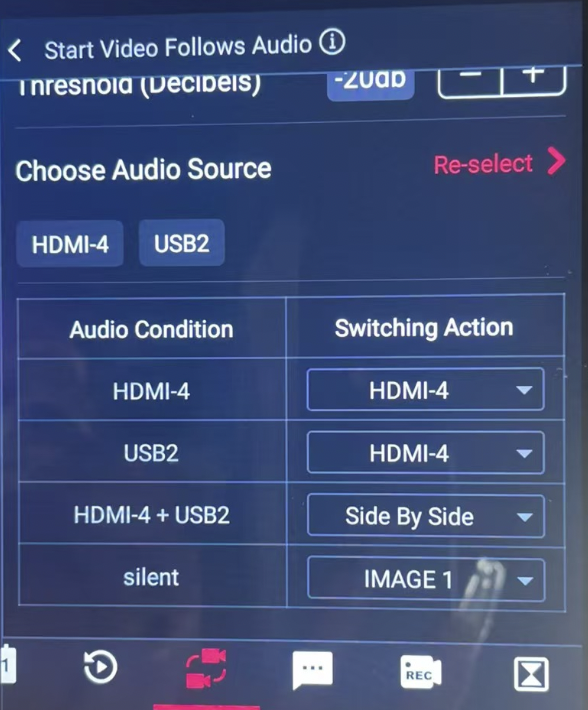
Step 4: Go Live
Once everything is set up, you’re ready to go live. When the audio meets the VFA settings, YoloBox Ultra will automatically switch the video sources. It’s that simple!
Conclusion
The VFA (Video Follows Audio) feature on YoloBox Ultra is a game-changer for live streaming. Whether you’re a podcaster, event streamer, or performing artist, VFA enhances your production by ensuring that your video follows the conversation without any manual intervention.
By using VFA, you can create smoother, more engaging live streams, and reduce the workload for operators. So why not give it a try on your next broadcast? We’re sure you’ll love the results!
3,167 total views, 4 views today

Meredith, the Marketing Manager at YoloLiv. After getting her bachelor’s degree, she explores her whole passion for YoloBox and Pro. Also, she contributed blog posts on how to enhance live streaming experiences, how to get started with live streaming, and many more.