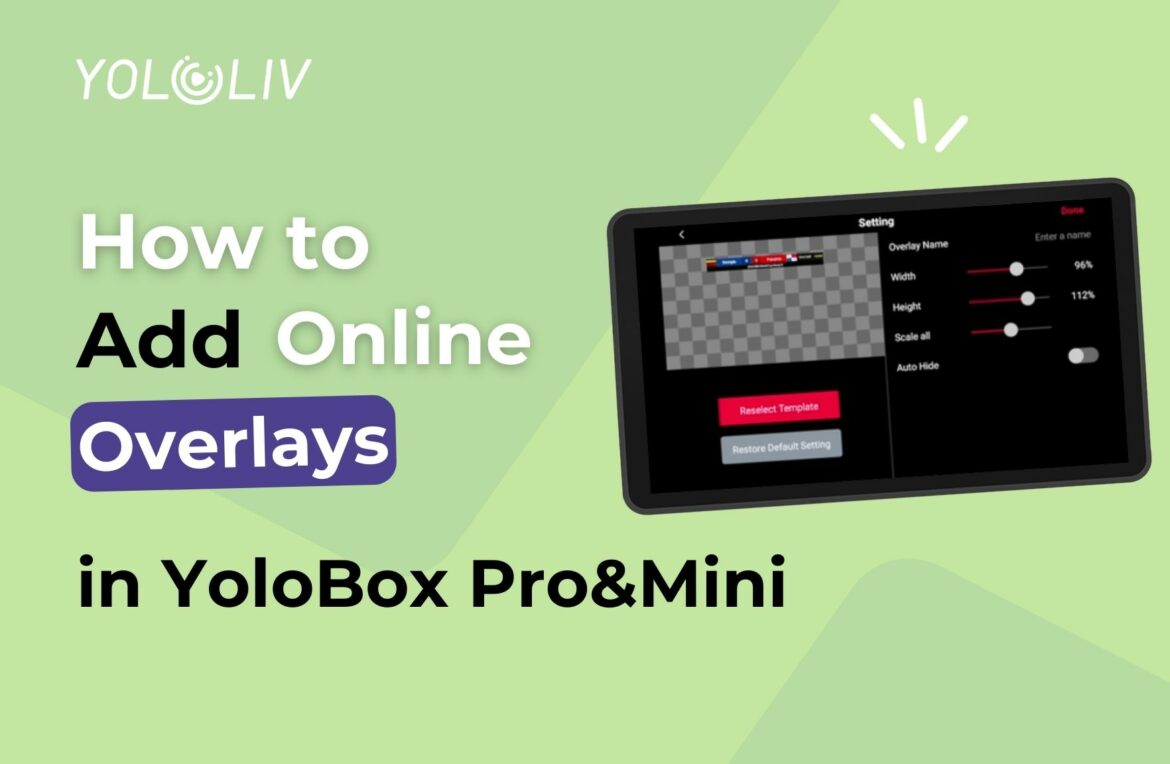In this concise blog post, we will explore how to add online overlays from Overlay Lab to enhance your live stream. Here are the steps that you need to go through.
Steps to Add Online Overlays
- Add a New Overlay: Locate the red add button at the bottom right corner of the screen. Click on it to add a new overlay to your live stream.
- Choose Web URL Overlay: On the bottom left, select the option for a web URL overlay. This will allow you to integrate overlays from YoloCast.
- Select the Option You Need: Choose YoloCast from the available options if you are using Overlay Lab made by YoloLiv. The Customize option on the right is for web URL overlays from other platforms.
- Check YoloCast URL Overlays: Look through the YoloCast URL overlays available. Please make sure you have built the Overlay online before you start the process on YoloBox. Select the one that best suits your requirements and preferences.
- Adjust Width, Height, and Position: Fine-tune the width and height of the overlay as needed. Move the overlay to the desired position on the screen.
- Confirm and Preview: Click the “Done” button to confirm your overlay selection. Choose the overlay on the base to preview how it appears on the screen.
- Edit Overlay (Optional): If necessary, long-press the overlay option to access the edit menu. Make any adjustments or modifications to the overlay as desired.
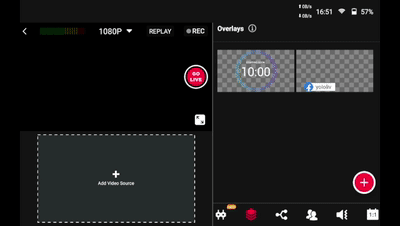
To know more about the Overlay Lab, you can check out this blog tutorial and start the journey.
By following these steps, you can easily add online overlays from Overlay Lab to elevate the visual appeal of your live stream. Experiment with different overlays and make your streams more engaging and professional-looking.
12,624 total views, 11 views today
Cerise is a support specialist at YoloLiv with three years of experience working as a Customer Support Specialist in the consumer electronics industry. She also produces articles including video productions, tips and tricks and expert knowledge in the audiovisual industry.