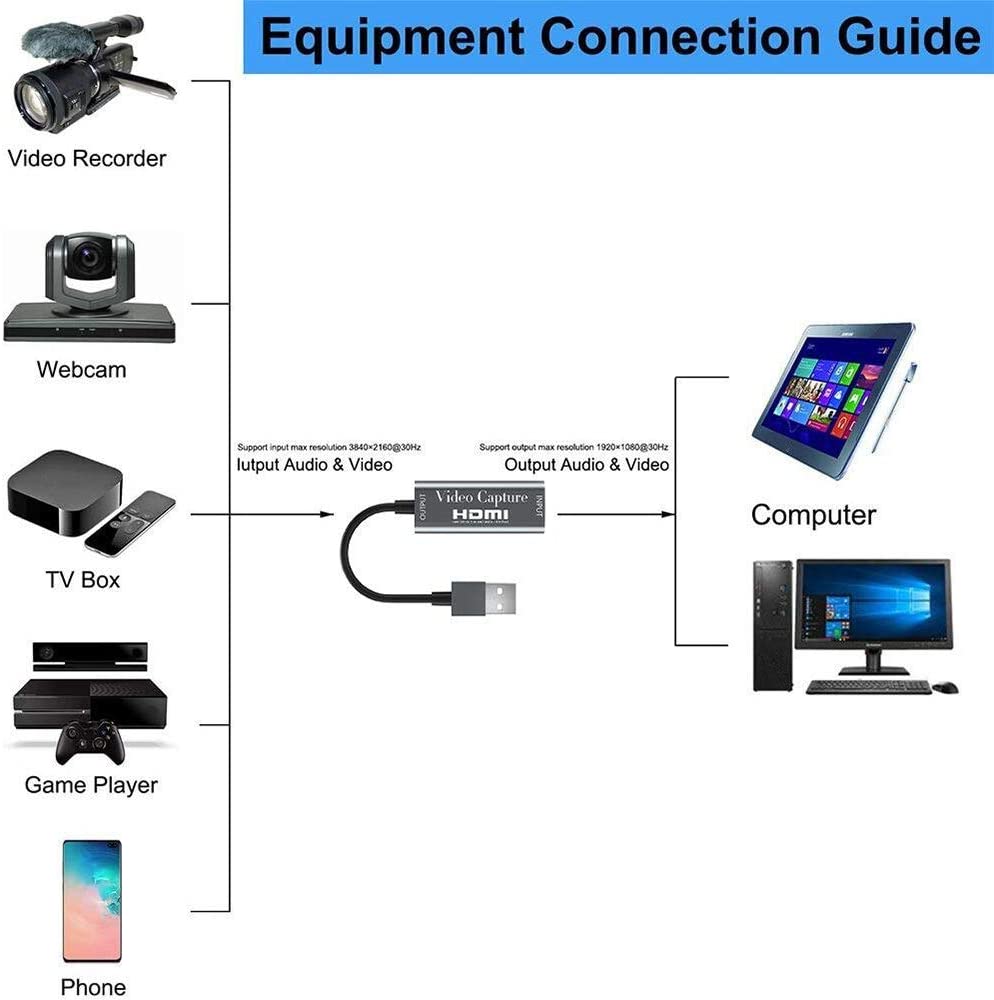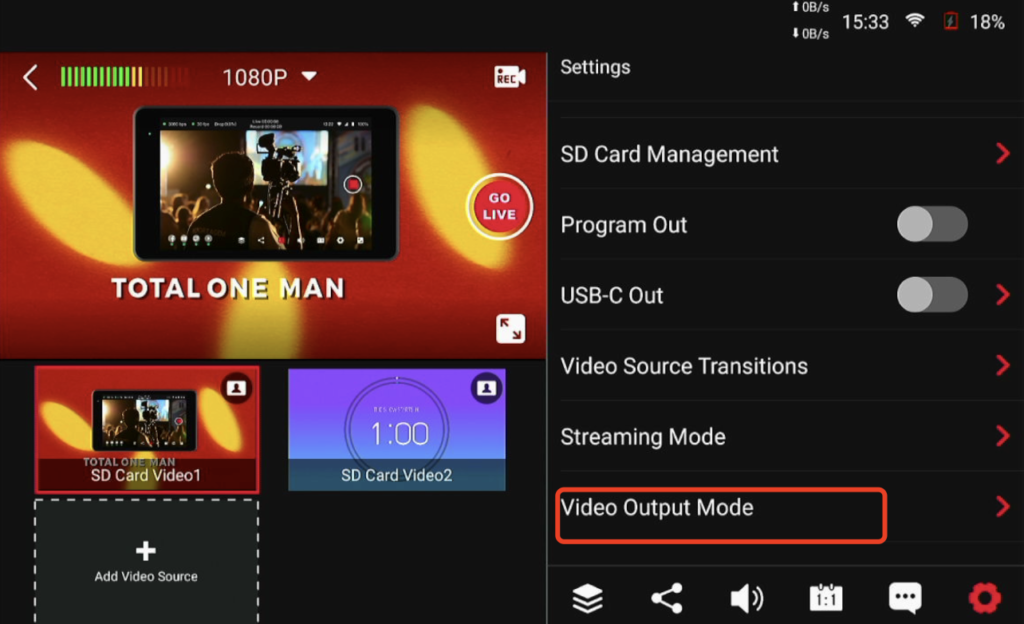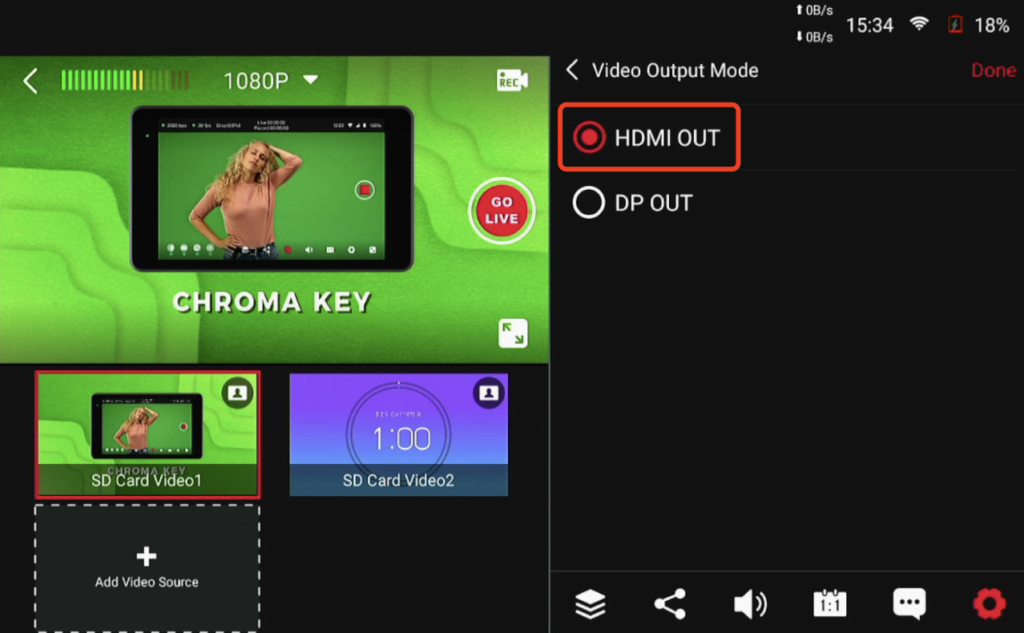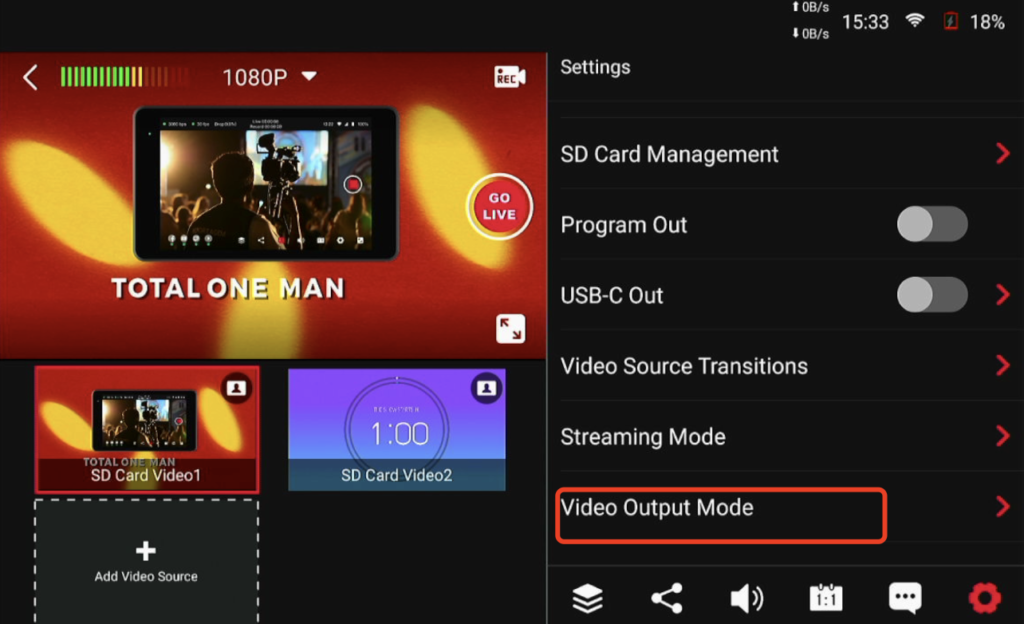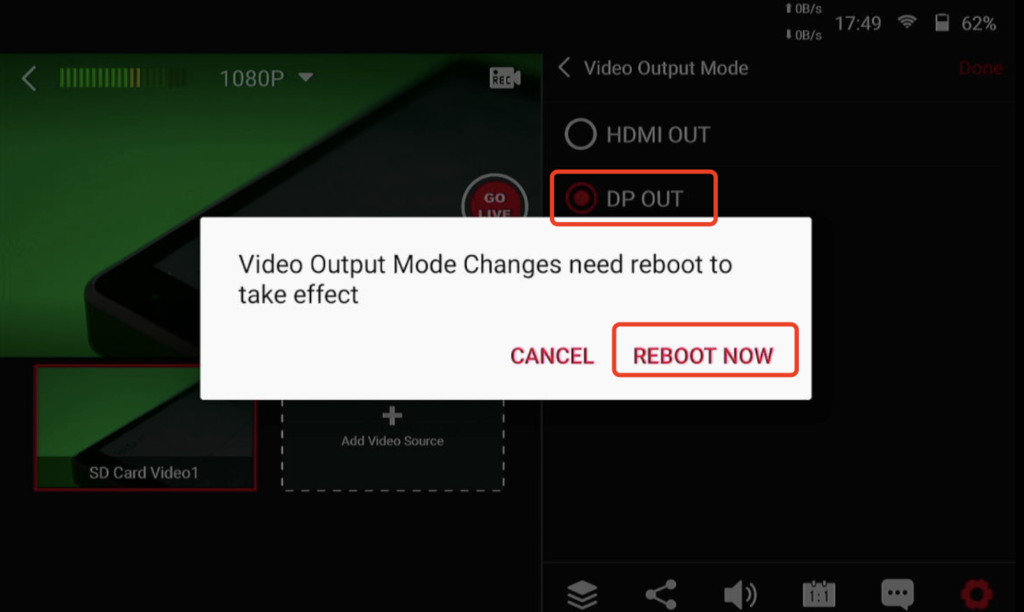As the standard connection device for media streamers, TVs, game consoles and video projectors, HDMI is an important component of any entertainment setups.
Note: This troubleshooting guide applies to all HDMI-related devices, whether it’s a computer, TV, etc. Especially for YoloBox/YoloBox Pro.
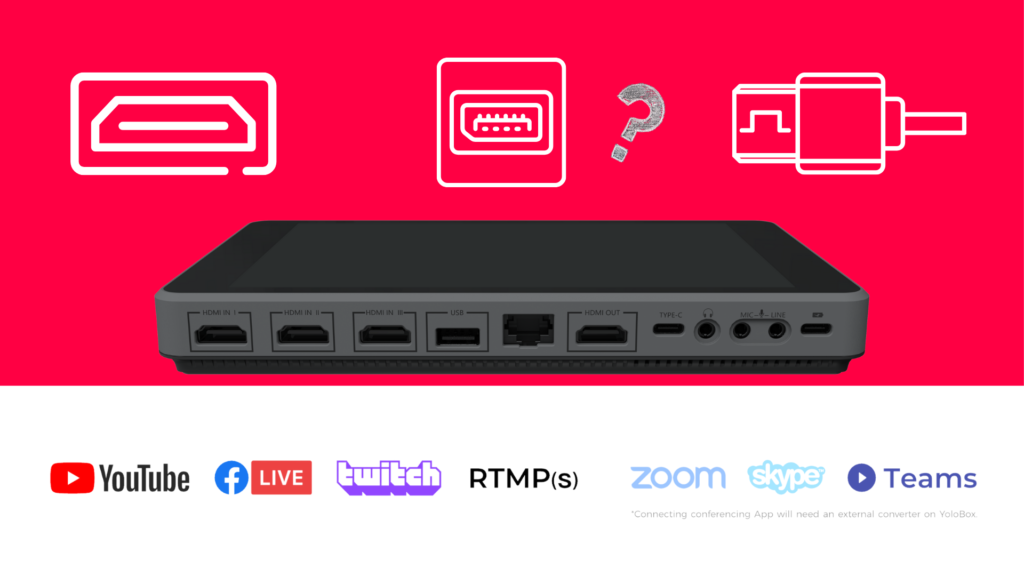
To troubleshoot HDMI problems, we should, first of all, understand why the HDMI problem happens.
Why HDMI Problems Happen
HDMI is supposed to make it easy to connect all your devices with one HDMI cable for both audio and video. To do this, connected devices must be “licensed” to communicate with each other through a standard known as HDCP.
HDCP explanation video
This ability to recognize and communicate media and devices is referred to as the “HDMI handshake.” If the handshake doesn’t work, that means the HDCP encryption embedded in the HDMI signal is not recognized by one or more of the connected devices. This usually results in you not being able to watch your movies or play your video games.
There are some things you can do to work around this issue. Here’s how to troubleshoot problems with HDMI.
Troubleshooting Tips for HDMI Input issues on YoloBox/YoloBox Pro
1. Cameras are not recognized by YoloBox/YoloBox Pro
Tip 1. Check camera compatibility of your camera with YoloBox/YoloBox Pro
YoloBox works with most video cameras on the market, particularly well with Sony and Panasonic, JVC. However due to HDCP protocol restriction(High-bandwidth Digital Content Protection), there are very few cameras that might have compatibility issues(not directly recognized by YoloBox or has only lower video quality like 480P or stretched images).
YoloBox Pro compatibility list: https://bit.ly/3fGV6oW
YoloBox compatibiloty list: https://bit.ly/3rvAoOp

Tip 2. If the cameras are not compatible YoloBox/YoloBox Pro, there are a few ways to bypass(workarounds):
- Firstly the simplest is to purchase an HDMI splitter. Below is a cheap HDMI-UBS splitter/converter that tested working to solve the compatibility issue between the camera and YoloBox/Pro.
- Secondly, if you happen to have a switcher like ATEM Mini (that recognizes more devices than YoloBox), you can use ATEM to recognize the signal first then output to YoloBox.
- There are a few cameras that are not directly compatible with YoloBox (that we know of so far) , like Sony FS7, Nikon P1000 and Olympus EM1 Mk iii, an EDID emulator should resolve the issue.
Tip 3. If your camera is compatible with YoloBox/YoloBox Pro, but the input is not recognized
- Check the HDMI cable: Using a 4K HDMI cable will cause the video input to not be recognized by YoloBox/YoloBox Pro. So make sure you’re using the right HDMI cable.
- Check the HDMI port: If one of the HDMI ports cannot receive video inputs, be sure to check the rest of the HDMI ports. This will help determine if this is a matter of the physical port. You can also test the port by connecting a single HDMI cable with both HDMI IN and HDMI OUT ports. If there is a video, that means the HDMI IN port is working properly. If not, then the HDMI IN port is probably a faulty one. Please contact our support team as soon as possible from Contact Us Page.
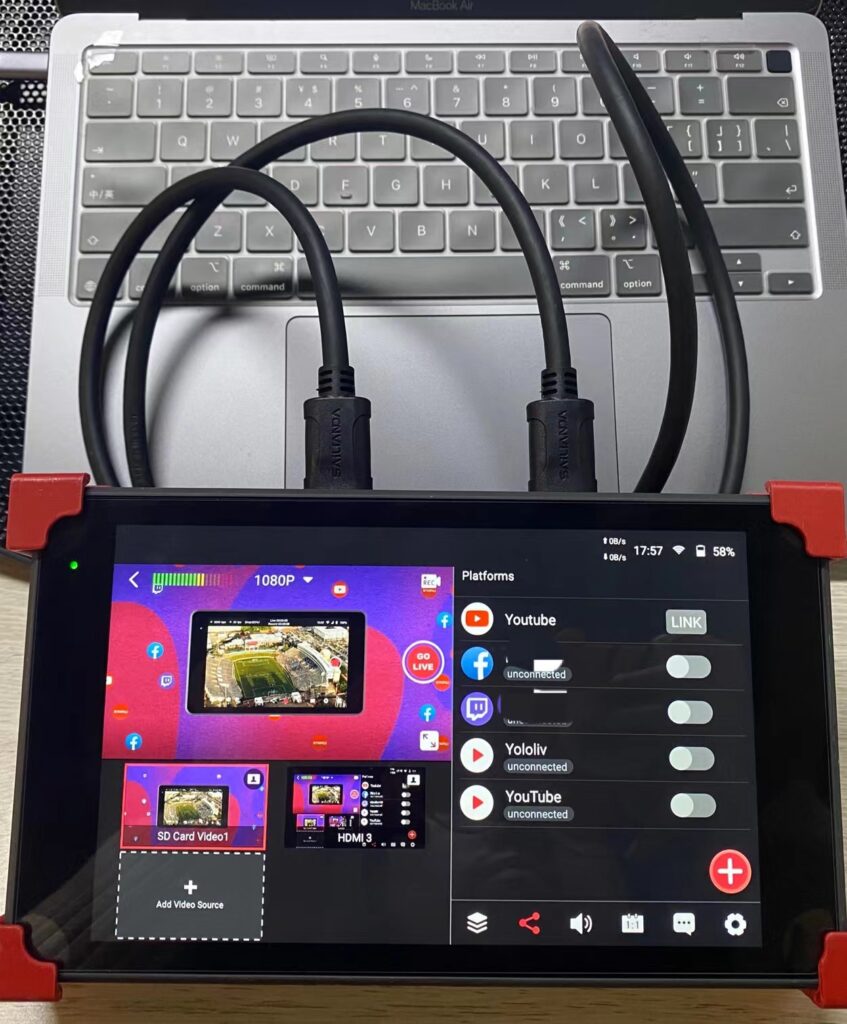
2. Video quality is downgraded on YoloBox/YoloBox Pro, specifically when using the Canon cameras
For some Canon cameras (for example, R5, R6, 5D4), if you are experiencing a downgrade of video quality or recognition, this is normally due to HDCP’s compliance issue, you can buy an HDMI emulator to get the video source recognized and video quality significantly improved. This EDID emulator is tested working with YoloBox series products.
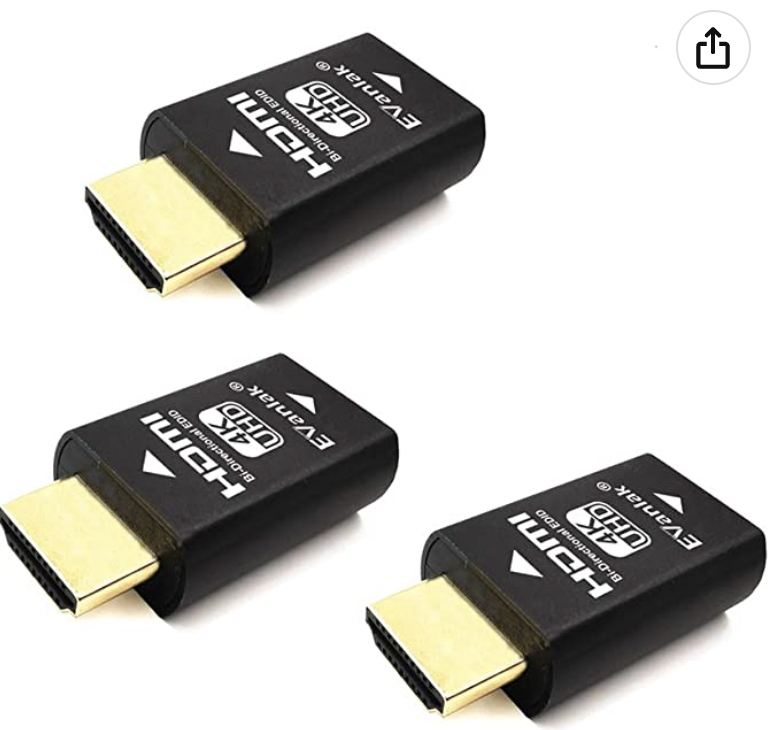
3. Video output to YoloBox/YoloBox Pro that comes with a menu, has a blank screen, or video is compressed/twisted/with black bars
YoloBox Pro, unlike the original YoloBox that has HDCP issues in some high-end camera models (normally need an HDMI EDID emulator to bypass), works with basically all cameras, drones, GoPro, DV, and camcorders. You can even connect the computer/phone/tablet as a video source for screen mirroring what’s on the computer, phone, or tablet.
Please also note that not all cameras will produce “Clean Output”. Not all cameras will send the audio signal via the HDMI Port. Some cameras will turn off their screen when you have a device connected to the HDMI Port.
Tip 1. If the video output to YoloBox/YoloBox Pro has a menu, check if your camera supports clean output
Clean HDMI output is HDMI video that does not contain any of the onscreen data indicators that you see in a typical video source viewfinder, such as recording status, exposure setting, remaining recording time, battery charge, etc.
If you don’t see a clean HDMI signal on YoloBox/YoloBox Pro, don’t blame YoloBox/YoloBox Pro. Connect your YB/YBP to a TV or other video display via HDMI OUT port, and check if the camera supports clean output by looking at the setting or menu option of your camera.
Canon G 50 for example:
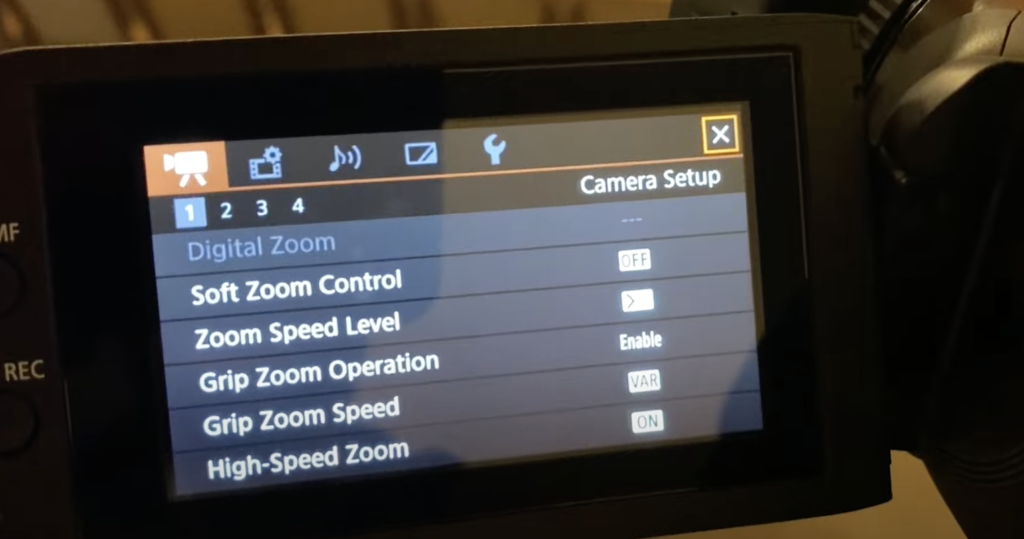
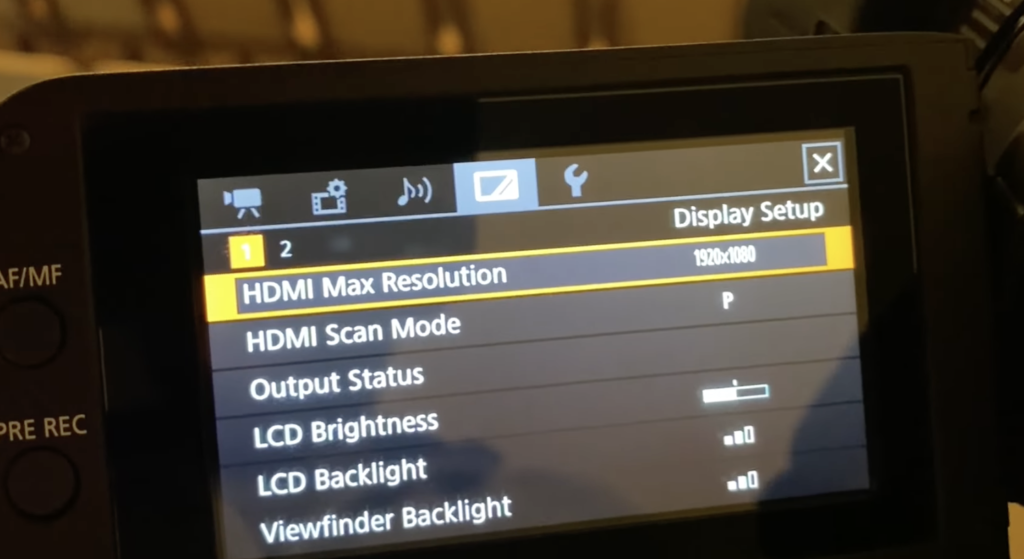
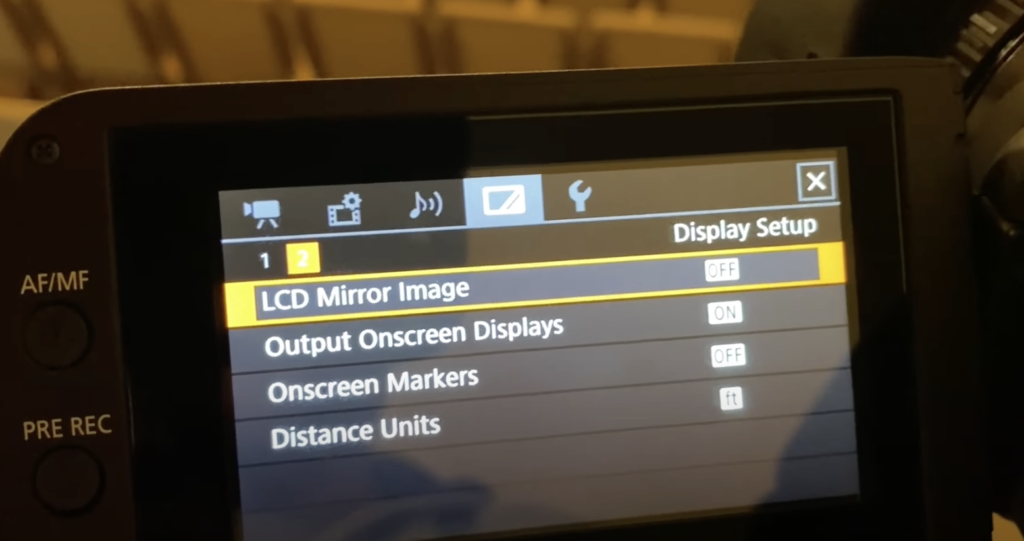
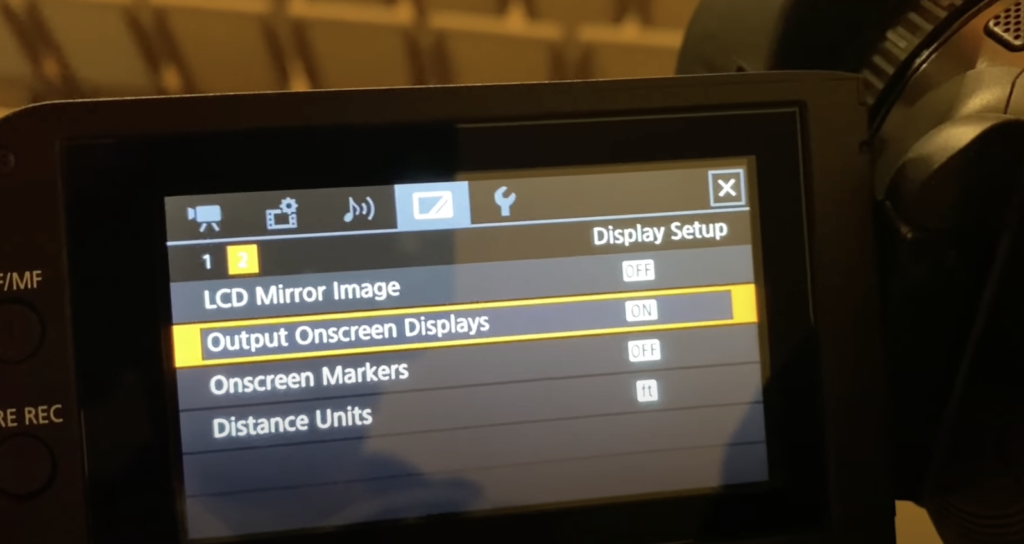
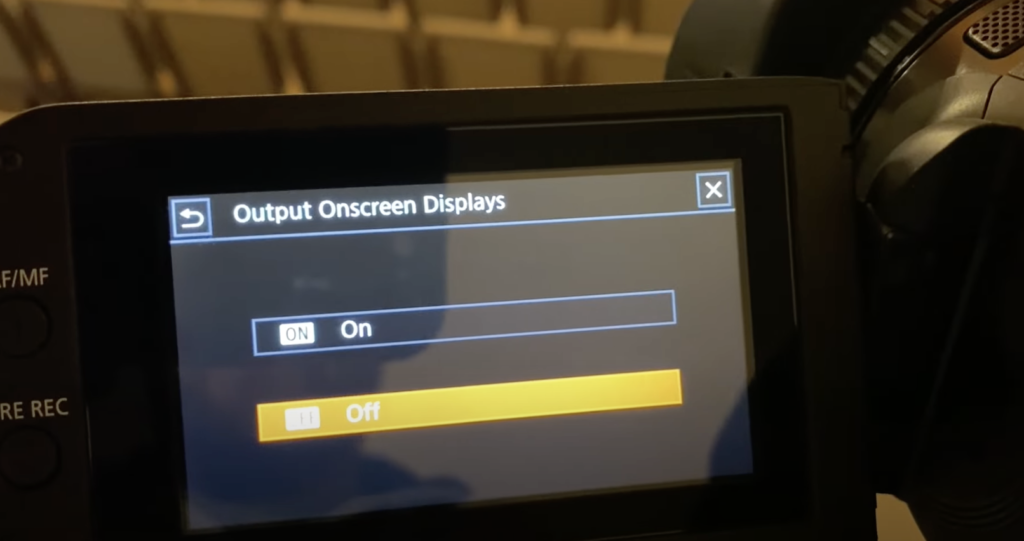
Tip 2. Whether you have set the camera system (PAL/NTSC) correctly
The first thing to know is that it does not matter if a camera is wireless or wired, when you try to put an NTSC camera with a PAL monitor, or vice versa, you will notice issues with image compressed, black bars or sound and quality.
PAL stands for Phase Alternating Line and is a standard for analog video. PAL delivers 625 scan lines per image, 25 frames per second and has a 50-Hz grid frequency. PAL is used primarily in Europe, Australia, part of South America and some areas of Africa.
NTSC stands for National Television Standards Committee. NTSC delivers 525 scan lines, 30 frames per second and has a 60-Hz grid frequency. NTSC is used primarily in North America, part of South America, and in Japan.
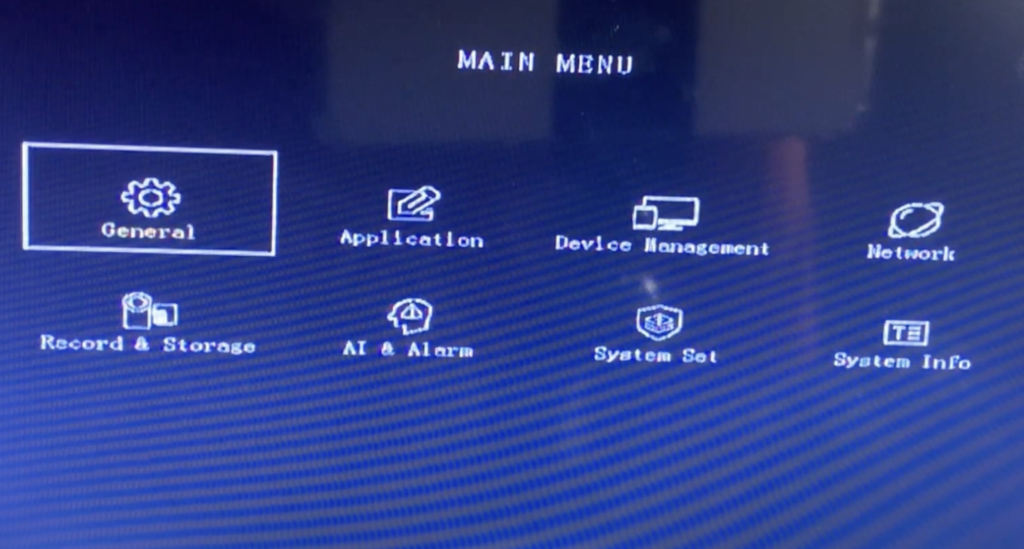
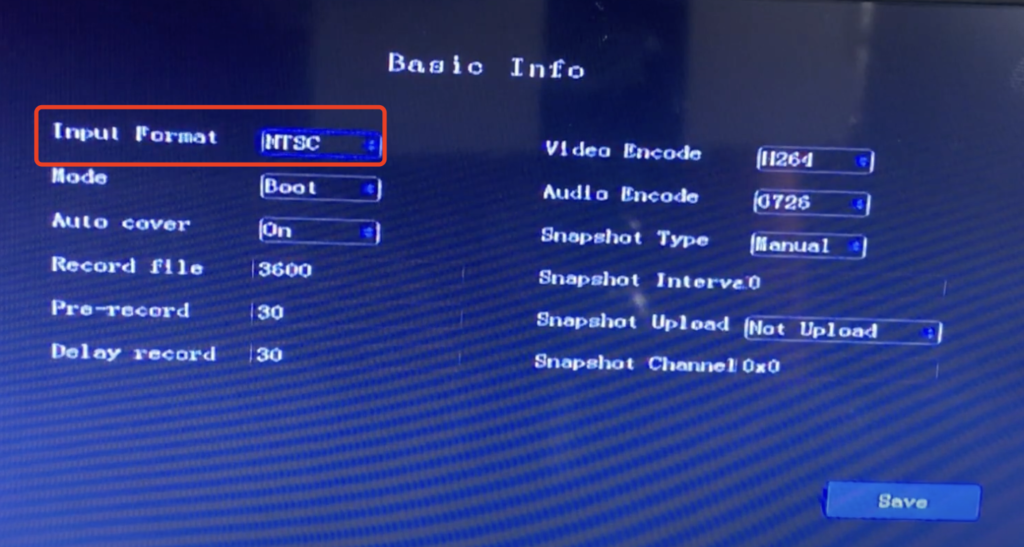
Many cameras today are compatible with both PAL and NTSC standards. However, NTSC is predominantly used in America, where PAL is most popular in Europe. When speaking of the PAL or NTSC standard, you are talking about the method of color transmission. The PAL standard requires two decoders to display video, whilst NTSC only requires one.
So, when you have the color accuracy or distorted image issue on YoloBox/YoloBox Pro. You just need to set the PAL/NTSC on your camera based on your location.
Tip 3. Check if you’re using the right HDMI cable or set the right output settings
- A 4K HDMI cable sometimes will cause a blank screen on YoloBoxYoloBox Pro.
- For some cameras, if the output you set is over 1080P/30FPS, which will also cause a blank screen issue.
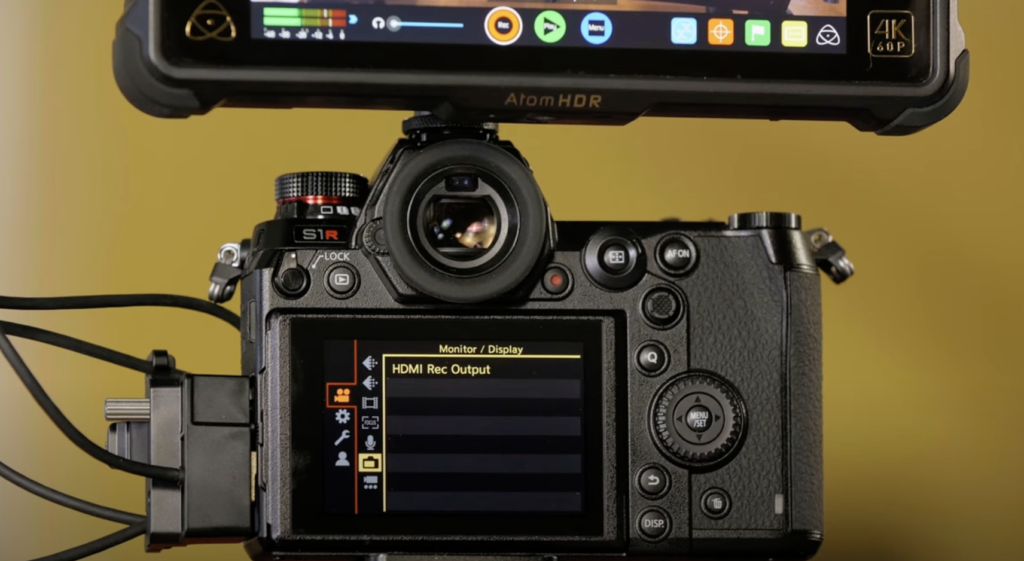
4. Green bar or split view on YoloBox/YoloBox Pro when I have a video input from a laptop/computer
There’re mainly 2 reasons for the green bar or the split view issue on YoloBox/YoloBox Pro. Please first:
- Check if the video played on your computer is 4K, if so, switch to 1080P then the issue should be fixed.
- It’s a known issue that some laptops as video sources can cause a green bar on YoloBox/YoloBox Pro, and it should be fixed in the next firmware update.
5. Wireless HDMI devices connection errors
Wireless HDMI devices – those that use an external transmitter to wirelessly transmit audio/video signals to a receiver -can also cause connectivity problems.

There are two main “wireless HDMI” formats, each supporting its own group of products: WHDI and Wireless HD (WIHD). These are intended to make it more convenient to connect HDMI devices without a cable. Follow these troubleshooting steps if you’re trying to connect a wireless HDMI device:
- Change the distance and position of the wireless devices. Just like with Wi-Fi, a successful wireless HDMI connection depends on minimal distance, a clear line-of-site, and limited interference. For particularly long distances, there are additional HDMI connection options to consider.
- Try different turn-on sequences like those mentioned above.
- Check product specifications and compatibility with any wireless HDMI device. Wireless HDMI devices have a lot of technical differences when it comes to brand, model, and industry standards, and devices may not be compatible down the line.
Troubleshooting Tips for HDMI Output issues on YoloBox/YoloBox Pro
1. There is no signal when outputting video to a monitor like a computer, TV, etc
- For YoloBox Pro uses, if there is no signal outputting to a monitor, switch the video output mode from “HDMI OUT” to “DP OUT”, or vice versa.
- Make sure the TV of the video projector’s firmware is up-to-date. If outputting to your computer, upgrade your system to the latest version as well.
2. YoloBox Pro is not recognized by Atmos Ninja V, Blackmagic Video Assist
For hyper monitors like Atomos Ninjia V and Blackmagic Video Assist, please always remember to use the Type-c port on YoloBox Pro and most importantly, set the Video output mode to DP Out.
HDMI connection failure can be very frustrating, especially during a live stream. There are many factors involved, compatibility issues, incorrect camera settings, user errors, faulty port, etc. Always run a test live stream and make sure everything is working properly before your show.

As a support specialist at YoloLiv, troubleshooting and resolving issues from customers is her daily routine. Whenever there is an issue, that’s the time Rita shows up. She analyzes and combs through questions, issues and requests from customers and make contents that are very practical for your live streaming.