YoloBox は、複数のビデオ ソース間のストリーミング、録画、切り替えを簡単に行うことができる強力なポータブル ライブ ストリーム スタジオです。この包括的なガイドでは、YoloBox を入力ソースと出力先の両方として利用することに重点を置き、YoloBox を Mac と Windows の両方のオペレーティング システムに接続するプロセスを段階的に説明します。
YoloBox を Mac および Windows にモニターとして接続する
YoloBox ユーザーの多くは、それを Zoom や Microsoft Teams などのプラットフォームと組み合わせて楽しんでいます。こうすることで、複数のカメラ アングルを設定したり、さまざまなオーバーレイを追加したり、会議中の音声品質を向上させることができます。では、YoloBox をコンピュータに接続するにはどうすればよいでしょうか?
ステップ 1: 正しいケーブルを使用する
YoloBox を入力ソースとして Mac に接続するには、USB ハブが必要です。また、HDMI キャプチャ カードと標準の HDMI ケーブルも必要です。
Elgato Cam Link と YoloBox には互換性がないことに注意してください。


ステップ 2: YoloBox を Mac に接続する
YoloBoxを入力ソースとして使用する場合は、HDMI出力経由でYoloBoxをコンピュータに接続する必要があることに注意してください。
ステップ 3: Zoom/OBS を開く
YoloBox をコンピュータに正しく接続したら、使用するソフトウェアを開きます。 OBS の例を次に示します。
「ビデオ キャプチャ デバイス」を追加し、「USB ビデオ」を選択します。 YoloBox インターフェイスが表示されます。
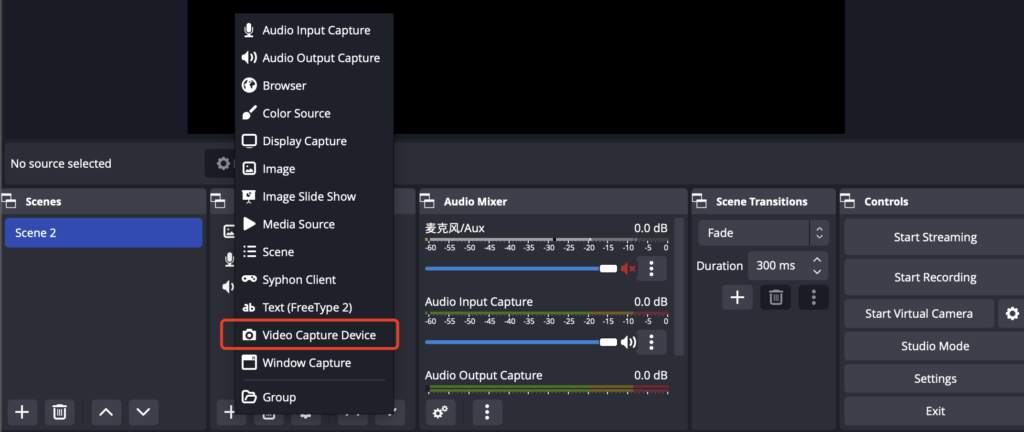
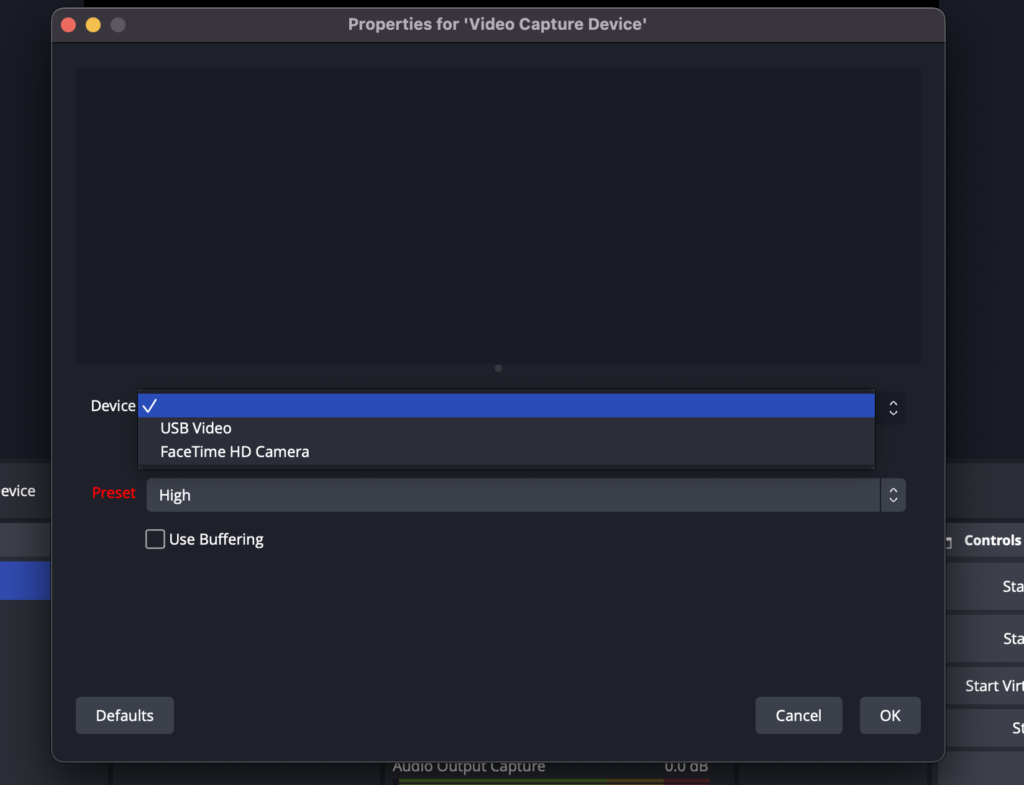
YoloBox をエンコーダーとして Mac に接続する
Mac と Windows のどちらを使用しているかに関係なく、YoloBox はライブ ストリームや録画の出力先としても機能します。こちらはMacBookのチュートリアルです。
まず、USBハブが必要です。次に、標準の HDMI ケーブルを介して YoloBox を Mac に接続します。 YoloBox をエンコーダーとして使用する場合は、HDMI 経由で YoloBox を接続する必要があることに注意してください。
YoloBox をエンコーダーとして Windows に接続する
Windowsパソコンの場合、接続方法はMacパソコンと同じです。
一部の Windows コンピューターには HDMI 出力ポートが付属しており、YoloBox の HDMI 入力に直接接続できます。ただし、一部の Windows コンピューターには HDMI 出力ポートがありません。その場合は、Mac に接続するのと同じ方法を使用できます。
結論
YoloBox を Mac と Windows の両方に接続するのは簡単なプロセスで、ライブ ストリーミングと録画の機能が強化されます。 YoloBox を入力ソースとして使用する場合でも、出力先として使用する場合でも、この包括的なガイドは、両方のオペレーティング システムでこの多用途デバイスの可能性を最大限に引き出すのに役立ちます。ストリーミングをお楽しみください!
1,889 total views, 23 views today


