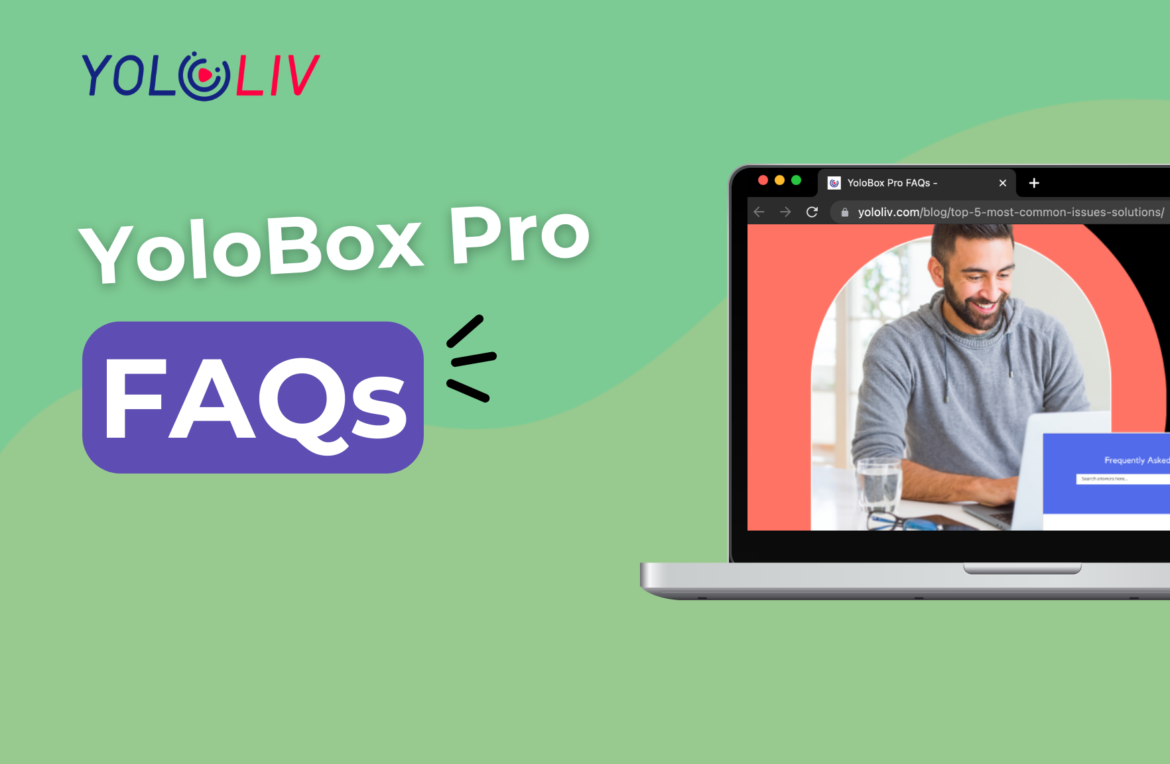YoloBox Pro Frequently Asked Questions
Q1. My YoloBox Pro can not be charged?
Currently YoloBox Pro is a bit picky with USB-C charger/adaptor. Please make sure you are using the right charger that supports QC2.0 protocol with Output: 5V=3A and the charging wire should be the USB-C to USB-A wire. Please note a normal Mac or iPhone USBC charger might not work. If you cannot get your device to power up, please press and hold the button for 10-15 seconds.
Q2. My SD card can not be detected(YoloBox Pro doesn’t read pictures and videos from it), what should I do?
YoloBox Pro should work with most types of SD cards without restrictions on the storage and format( FAT32/exFat/NTSC), if any issues, please try to change the SD card.
Q3. I can’t successfully set up my RTMP stream?
Most RTMP issues reported turned out the user errors.
1: If you cannot receive any link via email, please try to change to another web browser. Make sure you fill in them (Stream key and the URL) in the right places.
2: When the link is filled in and successfully added! Please go back to YoloBox/YoloBox Pro main page, then create a live stream to check if the RTMP name is there.
3: RTMP name added successfully but there is an error saying, “Publish failed, please check your network then retry“. Please use YoloLiv’s Multi-Streaming Service in Streaming Mode.
Q4. I can’t seem to connect to the internet successfully with my 4G SimCard, what should I do?
This is one of the questions that we get most asked about. However in most cases, they are just user-errors. Before launching YoloBox to the market, we tested with major telecommunication carriers in our major market. They are all working fine as long as:
- SimCards should include texts and calls(not pure data plan)
- SimCards should be operated and inserted correctly
If you have Telstra SIM cards(or any other that doesn’t work), please try to find the SIM card APN settings on your cellphone first, then insert your SIM card in your YoloBox Pro.
Go to: Networking setting > Mobile network > Advanced > Network > Access Point Names > APNs >Edit access point, The access point should be all the same as they are shown on your cellphone.
Q5. How do I know if my device is compatible with YoloBox Pro?
Unlike the original YoloBox which has HDCP issues in some high-end camera models(normally need an HDMI EDID emulator to bypass), YoloBox Pro works with basically all cameras, drones, GoPro, DV, and camcorders. Or you can even connect the computer/phone/tablet as a video source for screen mirroring what’s on the computer, phone or tablet.
Does the camera have an HDMI output?
Your camera needs to have some kind of HDMI output.
Try it out
Connect your camera’s HDMI output to a TV or other video display. Can you get a clean HDMI output signal on the display? (Clean HDMI means that the display just shows the image that you’re pointing the camera at … with none of the extra items that you see in the camera’s viewfinder/LCD, such as battery life or remaining video time.)
If you don’t see a clean HDMI signal on the display, check if the camera offers that via some kind of setting or menu option.
Check for audio: Does the TV or display play audio from the camera?
If you are able to see clean HDMI video on the TV or display, and you also hear an audio signal, then there is a high likelihood that your camera works with YoloBox Pro.
If you still have further questions, don’t hesitate to reach out to contact@yololiv.com, we’ll respond in a very timely manner.
72,375 total views, 7 views today

As a support specialist at YoloLiv, troubleshooting and resolving issues from customers is her daily routine. Whenever there is an issue, that’s the time Rita shows up. She analyzes and combs through questions, issues and requests from customers and make contents that are very practical for your live streaming.